僄僋僙儖娭悢島嵗噦3偺娭悢偺僱僗僩偺偲偙傠傪傕偆堦搙偍栚捠偟偔偩偝偄丅
俬俥娭悢偺奣棯偑傢偐偭偰偄偨偩偗傞偐偲巚偄傑偡丅
---
傕偟崌寁偑0側傜昞帵偟側偄偱丄偦偆偱側偄側傜崌寁偟側偝偄
偲偄傟偰傒傑偟傚偆丅=IF(SUM(B$4:B$10)=0,"",SUM(B$4:B$10))
傕偟寧崌寁偺僙儖偑嬻偭傐側傜丄偙偙傕嬻偭傐偵偟側偝偄丄
偦偆偱側偄側傜丄暯嬒傪弌偟側偝偄偲偄偄傟傑偟傚偆丅
=IF(B11="","",AVERAGE(B4:B10))
寧暯嬒偺壓偵丄傕偟7000墌埲壓側傜丄乽偑傫偽偭偨偹乿丄傕偟10000墌埲忋
側傜乽愡栺偟傛偆乿丄偦傟埲奜側傜乽偦偺挷巕乿偲偄傟偰傒傑偟傚偆丅
=IF(B12="","",(IF(B12<=7000,"偑傫偽偭偨偹",(IF(B12>=10000,
"愡栺偟傑偟傚偆","偦偺挷巕"))))
---
僄僋僙儖島嵗偺俉夞栚偺嶼悢僪儕儖偵傕
=IF(B3="","",IF(B3=B1+B2,"傛偔偱偒傑偟偨","傕偆偄偪偳偨偟偐傔傑偟傚偆"))
偲偁傝傑偟偨偹丅
俬俥娭悢偲偼傕偟偙偆側傜丄偙偆偱偡傛丄偦偆偱側偄側傜偙偆偱偡傛偲
忦審偵傛偭偰寢壥傪暘婒偟傑偡丅偦偺堷悢偵傑偨俬俥娭悢傪偄傟傞偙偲偵
傛傝丄暋悢偵暘婒偝偣傑偡丅暥帤楍偼乭乽僟僽儖僋僆乕僥乕僔儑儞乿偱埻傒傑偡丅
""偲偄偆偺偼埻傑傟偨拞偵壗傕擖偭偰偄側偄忬懺丄偮傑傝嬻敀偲偄偆偙偲偱偡丅
仢偦傟偱偼旍枮敾掕昞傪嶌惉偟偰傒傑偟傚偆丅
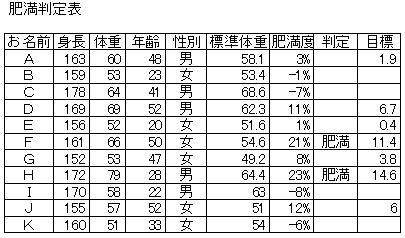
A1偵偼僞僀僩儖傪俙3偐傜墶偵偍柤慜丄恎挿丄懱廳丄擭楊丄惈暿丄昗弨懱廳丄
旍枮搙丄敾掕丄栚昗偲偟傑偟偨丅俙4偐傜俤4傑偱偼偦偺傑傑偺僨乕僞傪偄傟傑偡丅
昗弨懱廳偺寁嶼幃偼偄傠偄傠偁傞傛偆偱偡偑丄崱夞偼師偺幃傪梡偄傑偟偨丅
抝惈丂昗弨懱廳乮kg乯亖乮恎挿亅80乯亊0.7
彈惈丂昗弨懱廳乮kg乯亖乮恎挿亅70乯亊0.6
俥4偵偼=IF(E4="抝",(B4-80)*0.7,(B4-70)*0.6)
旍枮搙偺寁嶼幃偼
旍枮搙乮亾乯亖{ (幚應懱廳亅昗弨懱廳)乛昗弨懱廳 } 亊100
偱偡偐傜丄俧4偵偼=(C4-F4)/F4偲側傝傑偡丅
敾掕寢壥偵偼旍枮搙偑+20埲忋偺応崌偺傒旍枮偲昞帵偟傑偡丅
俫4偼=IF(G4>=0.2,"旍枮","")偱偡丅
俬楍偵偼昗弨懱廳傛傝懡偄恖偺傒僟僀僄僢僩栚昗偲偟偰丄
懡偄暘偩偗昞帵偟傑偡丅俬4偼=IF(G4>0,C4-F4,"")偱偡丅
偍桭払傗壠懓丄恊愂側偳恎嬤側恖偺僨乕僞傪偄傟偰
寬峃娗棟偵偮偲傔傑偟傚偆丅
師夞偼昞傪嶲徠偟偰寁嶼偡傞専嶕娭悢偱偡丅LOOKUP傗INDEX側偳
抦偭偰偄傟偽偲偰傕曋棙偱椙偔巊傢傟傞娭悢偱偡丅
=========================丂墳梡偟偰傒傑偟傚偆丂=====================
枅寧偺宱旓堦棗昞偐傜壛擖揹榖偲実懷揹榖偺椏嬥偑栚昗嬥妟傛傝傕懡偄寧偵
乽(-_-;)乿丄偡傋偰偺崁栚偑栚昗傛傝傕懡偄寧偼乽(*_*)乿丄
偡傋偰偺崁栚偑栚昗傛傝傕彮側偄寧偼乽(^)乿偲昞帵偝偣偰傒傑偟傚偆丅
俵俽-俬俵俤傪偍巊偄偺曽側傜丄乽偁乿偺塃墶乽斒乿傪僋儕僢僋偟偰
榖偟尵梩桪愭偵偟偰乽偐偍乿偲擖椡偟丄曄姺偡傞偲偄傠傫側婄偺儅乕僋偑
偱偰偒傑偡偺偱丄偍帋偟偔偩偝偄傑偣丅
===========================丂偛幙栤僐乕僫乕丂=======================
僞僀僩儖傪乽僙儖傪寢崌偟偰拞墰偧傠偊乿偺儃僞儞偱昞偺恀拞偵偟傑偟偨丅
夝彍偟傛偆偲偟偨傜夝彍儃僞儞偑尒偮偐傝傑偣傫偲偄偆偛幙栤偱偡丅
偦偺僙儖傪慖戰偟偰僙儖偺彂幃愝掕偺攝抲偐傜寢崌偡傞偺僠僃僢僋傪
偼偢偟偰傗偭偰偔偩偝偄丅
Back丂Next丂丂僄僋僙儖娭悢僩僢僾