今回はいくつかのオートシェイプを重ねる場合、一番上にどれをみせるのか、
その下にはどれをもってくるかといった順序のお話です。。
1.オートシェイプの作成
1)グリッドの設定
表示からグリッドを表示して、「図形の調整」の「グリッド」から
文字グリッド、行グリッドともに「2」に設定しておきます。
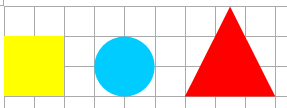
2)黄色い四角
図形描画ツールバーの中ほどよりちょっと左寄りに長方形ボタンが
ありますので、このボタンをクリックして、マウスポインタを
先ほど表示したグリッドの升目に合わせて、右に2コマ、下に2コマ
ドラッグして四角を描きます。塗りつぶしの色は「黄色」、
線は「なし」にします。
3)ブルーの丸
黄色い四角の右隣にブルーの丸を描きます。
長方形ボタンの右にある楕円形ボタンをクリックして、マウスポインタを
グリッドに合わせて、右に2コマ、下に2コマドラッグして丸を
描きます。塗りつぶしの色は「スカイブルー」、線は「なし」にします。

4)赤い三角
ブルーの丸の右隣に赤い三角を描きます。
図形描画ツールバーのオートシェイプボタンから、「基本図形」から
「二等辺三角形」を選びます。
グリッドに合わせて、右に3コマ、下に3コマドラッグして三角を
描きます。塗りつぶしの色は「赤」、線は「なし」にします。
2.重ねる
1)四角、丸、三角の順に
今描いた順番に3つの図形を重ねてみます。
四角よりグリッド一つ右、一つ下に丸を重ね、四角より一つ左、一つ下に
三角を重ねました。一番上に三角が見え、その下に丸が、一番下に四角が
見えています。

2)丸を上に
丸を一番上に出したい場合、丸を選択して、「図形の調整」から
「順序」を選び「前面に移動」又は「最前面に移動」を選びます。
もうひとつの方法として、三角を選び「背面に移動」を選ぶこともできます。

3)四角を上に
四角を一番上に持ってくる場合は四角を選んで「最前面に移動」にします。
四角の上に2つの図形がのっているので、「前面に移動」にしても
一番上にはなりません。
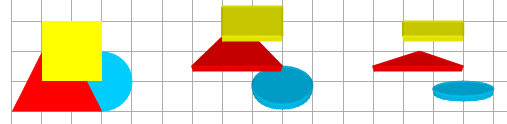
3.更に重ねる
この3つの図形全体の上にグレーの角丸四角を重ねて「最背面に移動」に
してみました。細かい図形を描く場合、出来るだけ小さい部品から描いていき、
最後に背景となる部品を上に乗せて、「最背面に移動」すると作業が
スムーズです。
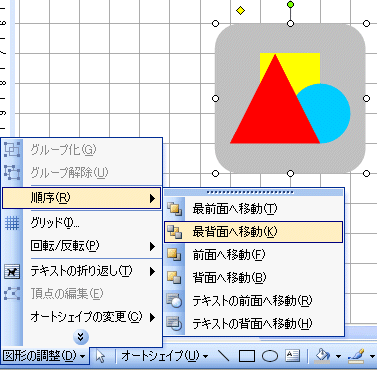
次回はオートシェイプの変更です。
=========================== 実際の使用例 =======================
今月の宿題2005年3月のつくしの絵では、楕円の上に点線を重ねたり、つくし
の上に緑の草をかさねたりしました。
今月の宿題2006年5月のプレートでは、影プレートの上にプレートを重ね、
リボンの上に葉っぱ、その上に花などと重ねています。
=========================== ご質問コーナー =======================
画像の上にテキストボックスを重ねようとしたら、その部分だけ四角く
画像が消えてしまいます。背景にきれいに画像をみえるようにしたいのですが
というご質問です。テキストボックスの塗りつぶしが白のままになっている
ようです。塗りつぶしをなしにしてください。画像のテキストの回りこみは
背面にするといいですね。これで画像の上に文字が重なって見えます。
テキストボックスとは文字をいれる箱です。その箱が標準では白い色の箱
だと思ってください。きれいなポスターの上に文字をいれた箱を置いても
その箱の部分だけポスターの写真がみえなくなりますので、透明の
プラスチックの箱に変えたら、下の写真が透けて見えて、文字もその上に
見えるというイメージです。なお、ここでの文字はビーズを想像してください。
もともとの文字は「あ」とか、「カ」とか一つ一つばらばらのビーズですが、
箱にいれるときは糸でつなげていれます。糸でつなげたビーズは文章です。
テキストボックスの中には糸でつなげたビーズ、文章が入っています。
前へ 次へ オートシェイプトップ