パソコンを立ち上げると前回作成した「れんしゅう」ファイルがありますか。
1) ファイルの開き方
パソコンを立ち上げると前回作成した「れんしゅう」ファイルがありますか。
![]() 今回からこれを開いて練習します。開き方は次の3つの方法からお選びください。
今回からこれを開いて練習します。開き方は次の3つの方法からお選びください。
| 1.見えているファイルのアイコンをダブルクリックして開きます。 このときファイル名の上でゆっくり2回クリックすると名前の変更になってしまうので、 Wの文字のあたりをねらって開きます。 2.ワードからファイル-開くでファイルの場所をデスクトップにして開きます。 |
3.スタートから最近使ったファイルに「れんしゅう」があればここから開けます。
2) MS-IMEの使い方
ワードをいれておられる方は、日本語入力変換ソフトは
マイクロソフトのMS−IMEというのが入っていることが多いと思います。
普通はワード95だとIMEも95、ワード98だとIMEも98という風になっていますが、
バージョンアップの仕方で、たまにそうでない方もいらっしゃいます。
日本語入力をオンにして、ツールバーで確認しましょう。
手書き認識だとか、すこし違うところはありますが、基本は同じです。
1.日本語入力オン
これはマウスでタスクバーのIMEアイコン(赤いペン)をクリックする場合と、
全角半角キー(95ではAltを押して全角半角キー)を押すやり方があります。
| どちらもタスクバーの赤いペンを注目してください。 ペンの後ろに白い紙がでてくると日本語入力できます。 |
![]() ではどちらかで白い紙をだしてください。
ではどちらかで白い紙をだしてください。
↓今回の見本です
 |
2.英数とかな 英数キーとカタカナひらがなキーで英数とかなモードの切り替えをします。 3.3つのかなモード カナモードで無変換キーを押すと、全角ひらがな、全角カタカナ、半角カタカナの3つのモードにかわります。 このへんは「あ」と書かれたボタンをクリックして選ぶ方法でも、もちろんかまいません。 |
![]() エンターキーで改行して、【アイウエオ】 【アイウエオ】(半角) と入れてみましょう。
エンターキーで改行して、【アイウエオ】 【アイウエオ】(半角) と入れてみましょう。
4.変換モード
普段は一般モードになっています。
住所録などを入力する場合は「般」とかかれたボタンから「地名/人名」にすると
変換の効率がいいと思います。
![]() 改行して、「名」にしてからお知り合いの方の住所を
改行して、「名」にしてからお知り合いの方の住所を
シフトとエンターを押して名前をいれてみてください。
住所の後ろの改行マークは↓となります。
この機能は98のみで95の方は下図を参考にしてください。
初期変換方式が連文節になっていますので、
複合語優先にしたい場合はMS-IMEのプロパティー、変換タブから
初期変換方式を複合語優先にします。
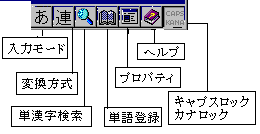
5.キャプスロック
IMEツールバーの右端の上にキャプスロック、下にかなロックがあります。
これは95では通常グレーになっているのでわかりにくいのですが、
たとえば、大文字ばかりで英文を入力する場合など、
いちいちシフトキーを押さなくても、シフトと英数キーでロックしておけば便利です。
97、98ではCAPSの文字の周りが薄いグレーになります。
![]() 改行して、キャプスロックをかけます。
改行して、キャプスロックをかけます。
「CAPS」が押されていることを確認したら、【ABCDE】といれましょう。
ついでにコントロールと英数キーで、かな入力も体験してみましょう。
どちらももう一度同じ動作をすると、もとに戻ります。
6.単語登録
単語登録は名前や住所など良く使う言葉はどんどん登録していきましょう。
自分が良く使う言い回しだとか、覚えにくいパスワードやアドレスなども、
ここで登録しておきます。いちいち書面を見ながら打たなくていいので、
とても便利です。
![]() まずワードにご自分のメールアドレスを打ちましょう。
まずワードにご自分のメールアドレスを打ちましょう。
これをマウスでドラッグします。
「あ」とかかれた3つ右に緑色の辞書と赤い鉛筆のボタンがあります。
読みの欄に「あどれす」とうって、登録ボタンを押してください。
「閉じる」のボタンでこの画面を閉じます。
ワード画面で、あどれすと打って、変換してみましょう。
ご自分のメールアドレスが出てきたでしょうか。
文字を切り取ったり、移動したり、複写したり、フォントを変えたりという編集作業は、
文字列を選択しておいてからするのが基本です。
文字の選択には次の方法があります。
3) 文字選択の仕方
1.マウスで好きな文字数だけドラッグします。
![]() 【abcde】のabcを選択してみましょう。
【abcde】のabcを選択してみましょう。
2.文字のはじめにカーソルをおいて、シフトキーと→キーを押します。
1回押すごとに1文字ずつ選択できる文字が増えていきます。
![]() 【あいうえお】のあいうえを選択してみましょう。
【あいうえお】のあいうえを選択してみましょう。
3.文字の上にマウスポインターをおいてダブルクリックすると単語を選択します。
![]() 【アイウエオ】を選択してみましょう。
【アイウエオ】を選択してみましょう。
4.文字の上にマウスポインターをおいて3回クリックすると段落を選択します。
![]() 住所と名前の段落を選択してみましょう。
住所と名前の段落を選択してみましょう。
ワードは改行を入れたところまでを、1つの段落と捕らえます。
何行でも文章がいくつ入っていようと、改行キーをいれなければ一つの段落です。
1行でも改行キーがはいっていれば、それで1つの段落です。
数行にわたって、改行はしたいけれど一つの段落にしたい場合はシフトとエンターで
編集記号を↓にしておきましょう。
5.行の左にマウスポインターを置くと、マウスの形が左上向きから右上向きに変わります。
ここでクリックすると行の選択ができます。
![]() 【abcde】 【あいうえお】の行を選択してみましょう。
【abcde】 【あいうえお】の行を選択してみましょう。
6.行の選択をしたまま下へドラッグすると複数行の選択ができます。
![]() 【abcde】 【あいうえお】の行と
【abcde】 【あいうえお】の行と
【アイウエオ】 【アイウエオ】の行を2行選択してみましょう。
7.行の左で右上向きのマウスポインタに変えて、3回クリックすると文章全体を選択できます。
![]() 文章全体を選択してみましょう。これはメニューの編集から全て選択を選ぶのと同じです。
文章全体を選択してみましょう。これはメニューの編集から全て選択を選ぶのと同じです。
8..ブロック範囲の選択
![]() ABCDE あいうえおとアイウエオ半角アイウエオの2行のうち
ABCDE あいうえおとアイウエオ半角アイウエオの2行のうち
ABCDEとアイウエオのみを選択してみましょう。
・キーを使う場合
Aの前にカーソルをあわせてコントロールとシフトとF8をおします。
カーソルがすこし細長くなったのを確認して、→を5回と↓を1回押します。
・マウスを使う場合
Altを押しながら横へ「E」までドラッグし、そのまま「オ」へ下にドラッグします。
使いやすい方法は文字入力の仕方や経験などでみなさん違うでしょうから、
ご自分の一番使いやすい方法を早くみつけましょう。
ここまでできたらファイルから上書き保存して、閉じましょう。
back wordtop next