ウィンドウズを起動したら、次は何をされますか。
表計算ソフトのエクセルや、ワープロソフトのワード、
お絵描きソフトのペイントなど、アプリケーションソフトを立ち上げて、
作業をすることになりますね。
インターネットでいろんなページを見るなら、ブラウザソフトを
メールを送受信するにはメーラーを使います。
そのアプリケーションソフトを立ち上げる方法は次の4つがあります。
1.スタートボタンから
画面左下にあるスタートボタンをクリックして、プログラムをえらび
その中の一覧から目的のものを選びクリックします。
大抵の方はタスクバーと呼ばれるグレーの帯が画面下にあると思います。
その左側にスタートボタンがあるのですが、タスクバーの位置は画面上や
右側、左側に自由にドラッグして動かすことができますので、
人によっては画面左下とは限りませんね。
また、自分では意識していないのに、いつのまにかスタートボタンが
画面右上になってしまったので、どうしたら直せるかとおっしゃる方も
いらっしゃいます。ボタンの上でないグレーの場所でマウスをドラッグ
すると簡単に戻せます。
スタートボタンがなくなったという方もいらっしゃいました。
なくなったのではなくて、画面の下に隠してしまったようです。
マウスポインタを画面の下に持っていくと上下両方向の矢印に
かわりますので、この形で上にドラッグします。
タスクバーのグレーの場所で右クリックして、プロパティーをえらび
タスクバーを自動的に隠すにチェックをいれると普段は隠れていて、
マウスを持っていったときに出てくるように設定することもできます。
小さなノートパソコンなどで少しでも画面を広く使いたいとき等便利です。
2.デスクトップのショートカットアイコンから
 ウィンドウズを立ち上げると最初にデスクトップと呼ばれる画面が出て、
ウィンドウズを立ち上げると最初にデスクトップと呼ばれる画面が出て、アイコンがいくつか並んでいますね。その中に
小さな□の中に黒い矢印のついているアイコンがあるでしょうか。
アウトルックエクスプレスなどにはこれがついていると思います。
ソフト本体がここにあるのではなく、ドラエもんのどこでもドアのように
入り口をデスクトップに置いてあると考えてみてください。
お絵描きが好きなお子さんがおられる場合、そのたびにスタート、
プログラム、アクセサリー、ペイントとクリックしていくのは大変ですね。
ショートカットアイコンをデスクトップに作ってみましょう。
スタートからペイントまで来たら、マウスの右ボタンを押しながら
デスクトップにドラッグして、「ここにショートカットを作成」を
クリックしてください。ワードやエクセルもこうして作っておくと
便利です。
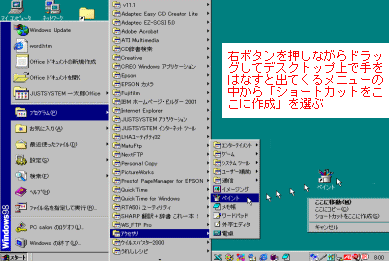
3.クイックスタートから
画面下のタスクバースタートボタンの横に常に小さなアイコンがあります。
インターネットエクスプローラーやアウトルックエクスプレスなどの
アイコンは最初からここにありますね。
通常デスクトップのアイコンからファイルやソフトを開く場合は
ダブルクリックをしますがここではクリックで開くことができます。
また、画面に別のウィンドウがでている場合はそれを閉じるか移動しないと
デスクトップのアイコンが見えませんが、ここではいつも表示されている
ので、電卓やペイントなどここにショートカットアイコンを置いておくと
便利です。辞書やメモ帳、ワードやエクセルなど、よく使うものを
配置して下さい。
まず、デスクトップにショートカットアイコンを作成して、タスクバーに
ドラッグします。デスクトップのアイコンが不要なら、ゴミ箱に捨てても
いいですね。私はメールソフトなどここにあるので、デスクトップには
メールのアイコンはおいていません。
4.ファイルから
一旦、名前をつけて保存したファイルはファイルをダブルクリックすると
自動的にアプリケーションが起動して、ファイルを開くことができます。
これはファイル名の後にピリオドと拡張子と呼ばれる半角3文字のアルファベットが
ついていて、これをウィンドウズが識別してアプリケーションを開きます。
ペイントなら .bmp ワードなら .doc エクセルなら .xlsというように
名前の後についていますが、最初は見えないかもしれません。
マイドキュメントなどのフォルダを開いて、表示からフォルダオプション
の表示タブで登録されているファイルの拡張子は表示しないというところ
のチェックをはずしておいてください。
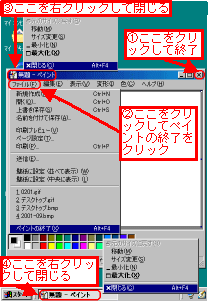
5.アプリケーションの終了
こちらはとても簡単ですね。画面右上にある×をクリツクするか、
左上のファイルという文字をクリックして、終了を選びます。
このほかの終了の方法としてタスクボタンを右クリックして閉じるを選ぶ
方法とファイルメニューの上のタイトルバーアイコンをクリックして
閉じるを選ぶ方法もあります。AltキーとF4キーを同時に押すことでも終了できます。
なお、前回ウィンドウズキーからスタートメニューを出す方法をご紹介
いたしましたが、CtrlキーとEscキーを同時に押しても同じ画面になります。
次回はウィンドウです。
=========================== ご質問コーナー =======================
ホームページビルダーに関するご質問をいくつかいただきました。
1.動くバナーの作り方
ビルダーにはウェブアニメーターというソフトがついていると思います。
それでアニメをつくります。たとえば手を下げている画像をA、手を上げて
いる画像をBとすると2つの画像を使って、その画像を入れ替える時間
などを調節することで動き方を変えられます。
2.写真の周りがぼんやりしている作り方
同じくウェブアートデザイナーというソフトをつかいます。
額縁の形をしたボタン、フォトフレーム作成ウィザードから
お好きなぼかし方をお選びください。
3.表のセルをみんな同じ大きさにしたい
まず表を選びます。ハンドルが表の外側に大きくでて、ピンク色になる
場所を右クリックして、属性の変更から何ピクセルとか指定します。
ちなみに3×3の表を作って、幅、高さとも90ピクセルにしてやると
正方形の桝目が縦横9個できました。
back next ウィンドウズ基礎トップ