1.便せん
A4新規ワード文書にお手紙を書きます。
今回は「手紙の書き方と文例集」様よりお中元のお礼をお借りしました。
挿入、クリップアートからひまわりで検索して、お好みのイラストを
入れてください。クリップアートをクリックして文字の折り返しを背面に、
書式、明るさを+40%に、図のスタイルから回転白にします

ページレイアウト、ページ罫線、絵柄から好きな絵柄を選び、色を、
オリーブアクセント3の一番濃い色に、線の太さを20ポイントにします。
2.ヘッダーとフッター
文書の頭(ヘッド)部分に会社名などをいれるのがヘッダーで、
本文の下にはいるページ数などがフッターになります。
これはその文書の最初に設定しておくと、
長いお手紙で何ページにもなっても、すべてのページに入ります。
挿入 ヘッダーから空白を選び、Personal computer lessonと入れて、
センタリングして、文字の色を薄い青にして斜体にしておきます。
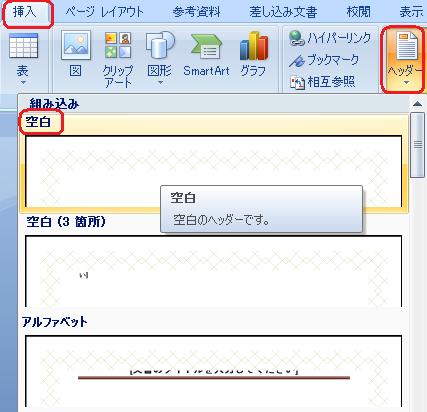
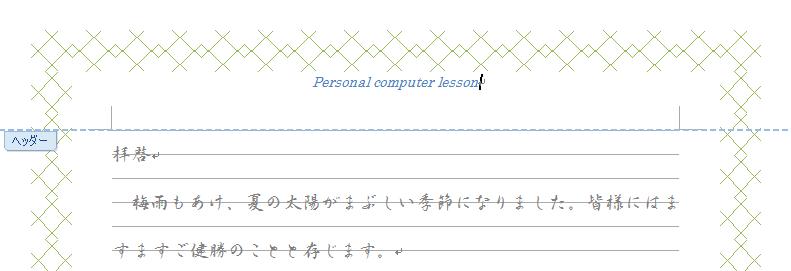
挿入、フッターから積み上げを選び、Spoon's letter for youといれ、
文字の色を50%グレー、斜体にします。フッターの領域が狭くて
文字がかけてしまう場合は、垂直ルーラーの余白の境界にマウスポインタを
あてて、上下に矢印のついた形に変わったところで上にドラッグすると
領域を広げることができます。
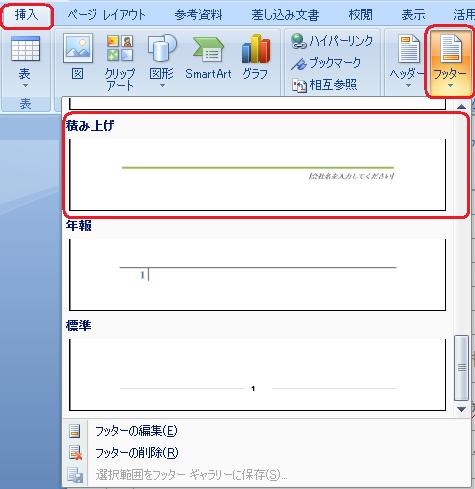
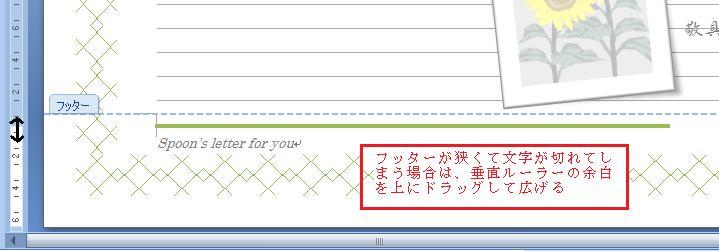
先ほど入れたヒマワリのクリップアートは便箋の1枚目だけに入っています。
これが何枚かの長いお手紙になってもすべての便せんに同じクリップアートが
はいるように、イラストもヘッダーに入れてみます。
ひまわりのイラストを選択して、ホーム、切り取りで切り取ります。
次に挿入、ヘッダーからヘッダーの編集を選びます。ホームから貼り付けます。
本文をクリックして、本文編集モードに戻しておきます。
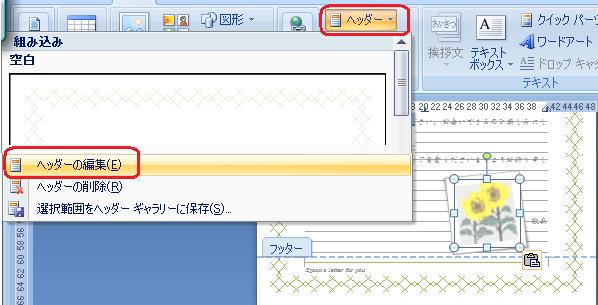
これでどのページにもイラストが配置されました。
このお手紙はそのまま名前をつけて保存し、文章をすべて削除したものを
ひまわりの便せんという名前をつけて別に保存しておくと便利です。
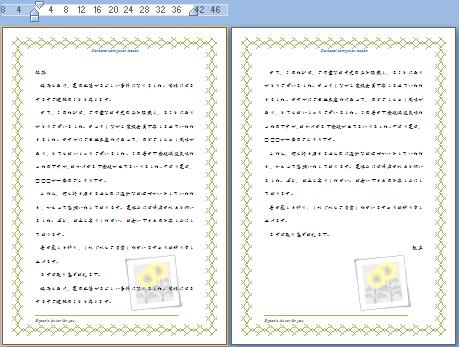
3.封筒
せっかくですから、便箋とおそろいの封筒も作ってみましょう。
ワードの新規文書から、ページレイアウト、余白で上左右が5ミリ、
下が10ミリに設定しました。表示、グリッド線にチェックを入れます。
挿入、図形から四角形を選び、文書の中でクリックすると小さな正方形が
現れます。この正方形を選択した状態で、書式からリボンの一番右にある
サイズに高さ111、幅161といれると大きな長方形に変わります。
これが封筒の本体になります。
書式、配置からグリッドの設定からグリッドの表示で、
文字グリッドを表示するにチェックをいれて、文字グリッド、
行グリッドともに2にします。長方形の左上の角が、グリッドの
上から4、左から3になる場所に配置します。
図形の挿入から台形を選び、文書の中でクリックします。90度回転して
サイズから24と111をいれ、黄色のハンドルで角度を調整して、
先ほど書いた長方形の左隣に配置します。この図形をコピーして、
左右反転し、右側にも配置します。封筒ののりしろ部分ができました。
挿入、図形、線からフリーフォームで封筒のふたになる部分を長方形の上に
書きます。長方形の左上をクリックして、真上に3コマ目をクリック、
右に2コマ、紙の上辺をクリック、右に21コマ目をクリック、
上から1コマ、右に2コマをクリック、長方形の右上の角でクリック、
左上の書き始めのところに戻ってダブルクリックです。
長方形をコピーして、元の長方形の下に配置します。
それぞれの図形の線の色をオリーブアクセント3で統一し、蓋の部分は
グラデーションを付けます。これで封筒の形ができました。
余裕のある方は、最初に作った封筒に切手の場所を示す四角をいれたり、
相手の住所や名前をいれるテキストボックスや直線などを配置します。
クリップアートからコーナーで検索して、入れるのも楽しいです。
この場合は目立ちすぎないように、明るさやコントラストを調整します。
差出人の住所や氏名は誰に出す時も自分の住所氏名は変わりませんから、
あらかじめ入れておきます。66×132の四角形にグラデーションで塗り、
その中にワードアートで文字を書いて、回転します。
便せんと同じひまわりのクリップアートを入れて、
文字の折り返しを前面に、回転して明るさを+40%にします。
ひまわりの封筒と名前をつけて保存します。
これを少し丈夫な紙にプリントアウトして、はさみで切り取り、
封筒に組みたてます。小学校の工作の時間が苦手だった方でも、
これなら大丈夫ではないでしょうか。
ふるさとのご両親などへ定期的にお手紙を書かれるなら、
住所氏名を書いておいて、両親専用封筒などという名前で
保存しておいてはいかがでしょうか。
いろいろデザインしてお楽しみください。
次回からはエクセル2007基礎始まります。お楽しみに。
=========================== ご質問コーナー =======================
毎回きちんと課題をお勉強されて成果をお送りくださるHさんからのご質問
です。前回の差込印刷のところで副会長のところだけがうまくいかない、
ということです。様の後ろにスペースをいれて差し込んでおられたため、
副会長のところだけ文字数が多すぎて、1行に表示できなかったようです。
様の後ろのスペースを2つとるときれいにおさまりました。
A4文書など1行の文字数が多い場合はこういうトラブルは少ないのですけ
れど、ラベルやカードなど1行の文字数が少ないときにたまに起こるトラブ
ルです。様の後ろのスペースをすべて削除して、様の後ろに直接改行マーク
がくるように作成すると失敗が少ないようです。その場合はイラストの文字
の回り込みを背面などに変更しておくと自由に配置できます。
前へ ワード2007基礎トップ