すでにパソコンの中にリストがある方はそれをお使いください。
また、作成するのはワードでもエクセルでも使いやすい方でどうぞ。
エクセルで作成した文書はエクセル形式で保存します。
ただし、1行目にはかならず住所とか、郵便番号、
名前のように項目名を記入してください。
今回はワードの表に次の名前を入れます。
デスクトップに「08役員住所録」と名前をつけて保存です。

11.差込印刷
今回はサークルの役員一覧から、会合の案内文や退任時のプレゼントカード
などに使いまわしできる、差込印刷のお勉強です。
1.一覧の作成
すでにパソコンの中にリストがある方はそれをお使いください。
また、作成するのはワードでもエクセルでも使いやすい方でどうぞ。
エクセルで作成した文書はエクセル形式で保存します。
ただし、1行目にはかならず住所とか、郵便番号、
名前のように項目名を記入してください。
今回はワードの表に次の名前を入れます。
デスクトップに「08役員住所録」と名前をつけて保存です。

2.案内文の作成
それでは、はがき横で次のような案内文を作成してください。
1行目にスペースを一ついれて、2行目にスペースのあと、続けます。
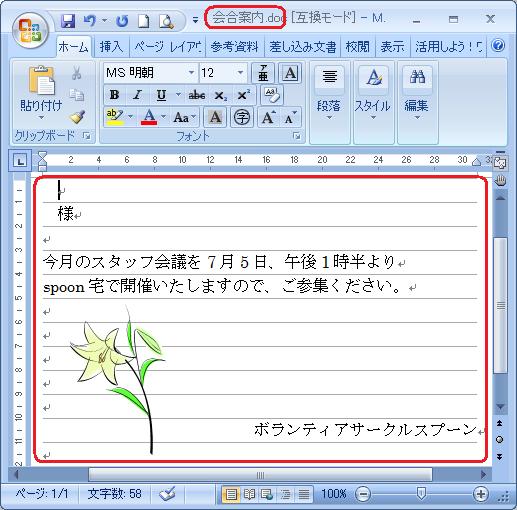
会のシンボルマークやイラストなど入れてもいいですね。
デスクトップに会合案内と名前をつけて保存します。
3.差し込み
案内文に役職と氏名を差し込みます。
メニューの「差し込み文書」から「宛先の選択」を選びます。
「既存のリストを使用」を選びます。
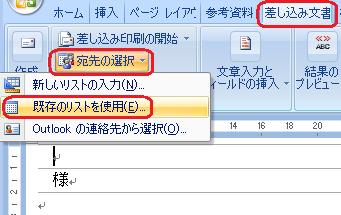
デスクトップにある先ほど保存した住所録を選びます
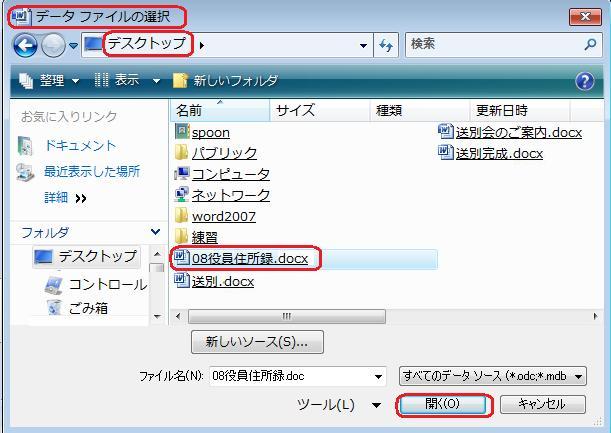
1行目にカーソルを置いて、差し込みフィールドの挿入を選び
役職を選択します。次に様の前にカーソルを置いて、氏名を選びます。
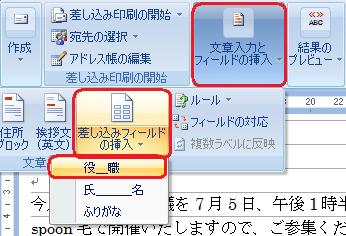
結果のプレビューボタンを押します。
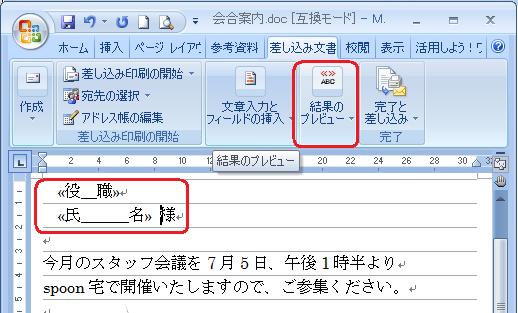
ここで、きちんと会長と名前がでてくれば差し込み成功です。

1の右側にある右横向きの三角をクリックして、
2番目、3番目、4番目と役職と氏名が表示されることを確認します。

印刷する場合は「完了と差し込み」から「文書の印刷」を選び、
「すべて」をチェックしてOKボタンをおします。
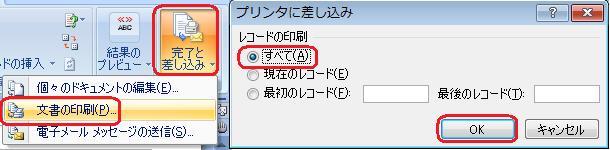
4.カードの作成
新規ワード文書を開き、メニューの「差し込み文書」から
「差し込み印刷の開始」からラベルを選びます。
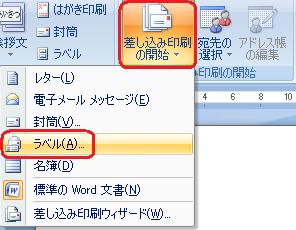
ラベルオプションで「ラベルの製造元」を「A-ONE」に
「製造番号」の一覧から「51002」を選択をし、OKを押します。
このカードはA4用紙で2列、5行の10枚の名刺サイズカードを作れます。
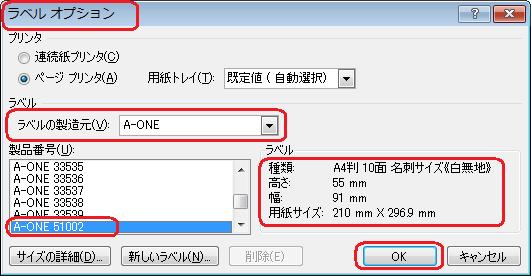
「宛先の選択」から「既存のリストを使用」デスクトップに保存している
08役員住所録を選びます。
左上のラベルの2行の最初にカーソルを置いて、「差し込みフィールドの挿入」
から、役職をいれて、スペースを一つ、氏名をいれて、スペースと「様」
を入れ、以下のように文章をいれます。
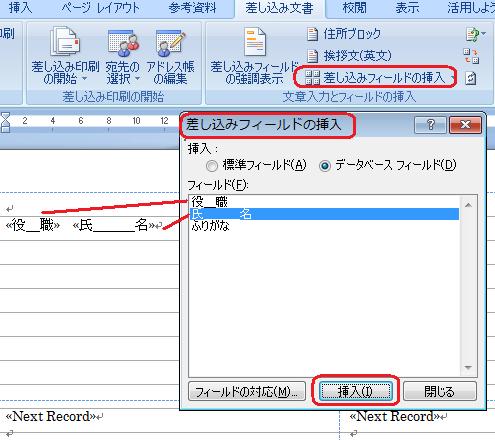

2行目を12ポイントにそれ以外を11ポイントにし、イラストなどいれます。
これで1枚目のラベルが完成したので、複数ラベルに反映ボタンを押します。
右側のラベルに文章がコピーされました。このラベルを下の左右の2枚にコピーします。
今回は4人だけですので、下の3行に入っている文字はデリートキーで消しておきます。
10名以上のリストがある場合はこの作業は不要です。
最後に結果のプレビューボタンを押して、役職と氏名が差し込まれたことを確認します。
送別という名前をつけて保存します。
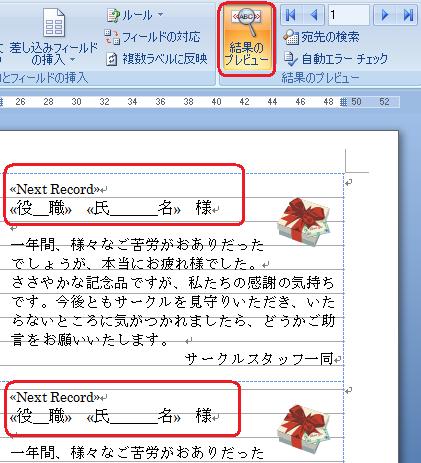
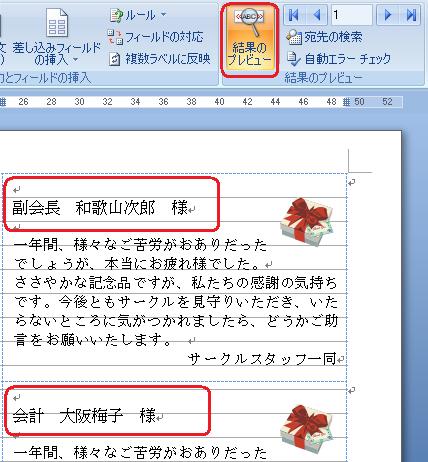
次回はワード2007基礎最終回のヘッターとフッターです。
=========================== ご質問コーナー =======================
ワードで縦書き文書をつくっているがその中に郵便番号をいれたい。
半角でいれると数字が横になってしまうので、全角でいれたら、数字は縦に
なったのに、ハイフンが横になってしまうということでした。
ハイフンを選択して、キーボード一番下中央右寄りにある「変換」のキーを
何度か押して、全角ハイフンとか、全角ダッシュなどを選択してやると
うまくいくようです。うまく変換できて思うとおりの文書が作れましたと
おっしゃっていただきました。
前へ 次へ ワード2007基礎トップ