まず、図を書いていくのに、基準となるグリッド線を表示します。
ページレイアウトのページ設定、サイズから郵便はがき、印刷の向きを横、
余白から左右上下10ミリを選びます。
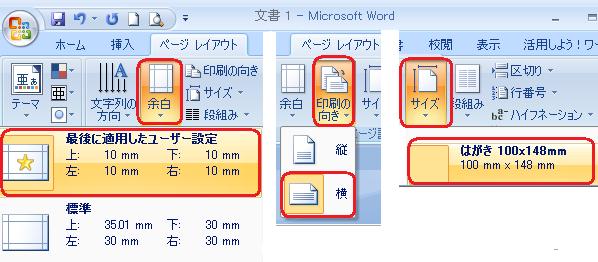
挿入、図形、「星とリボン」から「横巻き」を選び、はがきの左上から
右中央少し下に向かってドラッグします。表示からグリッド線にチェックをいれます。
巻紙の図形を選択した状態で、書式、配置の配置ボタンをクリックして、
グリッドの設定を選びます。文字グリッドを2、行グリッドを1に設定します。

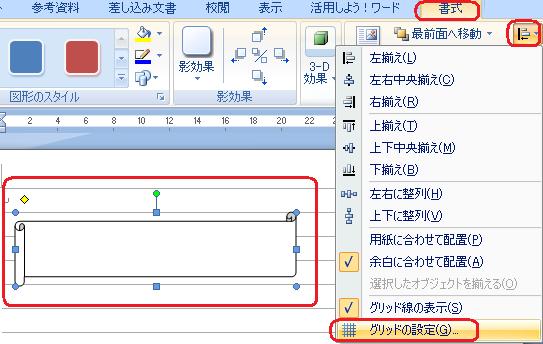
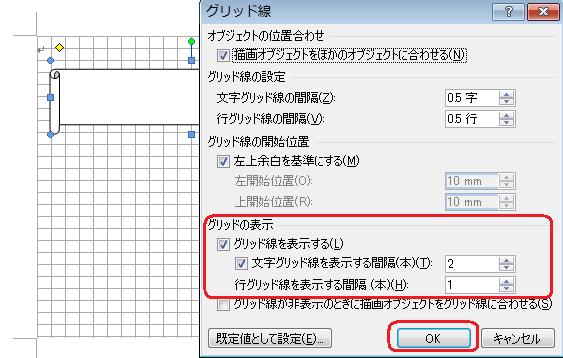
2.タイトルを作る
巻紙の図形を選び、書式から「図形のスタイル」の一覧の右にある
▲と▼の下にある▼の上に横棒のあるボタンをクリックして一覧をすべて
表示してみます。スクロールしないとすべて見えない方は、一覧の下辺に
カーソルをおき上下に矢印のある形に変えて下にドラッグしてすべて表示します。
右から2列目の中ほどにある「グラデーション(上方向)アクセント5」
を選びます。挿入から横書きテキストボックスをその中にいれて
Welcome to Spoon's Partyと文字を入れます。文字の色をその他の色から
ピンクに、大きさを16ポイントに、斜体にして、図形の塗りつぶしは「なし」に、
図形の枠線は「線なし」にします。巻紙の中にバランスよく文字入るように
微妙な調整はハンドルを出して、マウスでドラッグ、または
コントロール+矢印キーで行います。

3.直線でバス通りを
挿入、図形、直線を選び、画面右上あたりで、バス通りのところを
斜めにドラッグします。直線の両端に四角いハンドルがでている状態で、
サイズの右にある小さなボタンをクリックするとオートシェイプの書式設定の
画面が出てくるので、「線と色」から線の色を「赤アクセント2」太さを
5ptに変更します。
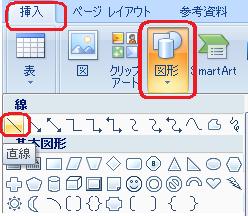

4.曲線で商店街を
挿入、図形、曲線を選びます。マウスポインタを先ほどの直線の中ほどに
移動し、形が十字に変わっていることを確認して、左下方向にドラッグ、
真ん中あたりで指をはなして、画面の下右寄りまでマウスを移動し、
最後のところでダブルクリックします。思い通りにできなかったら、
デリートで消して、もう一度やってみてください。何度か練習すると
思い通りの曲線を引くことができるようになります。
この線も同じ色にして、太さは3ptにしておきます。
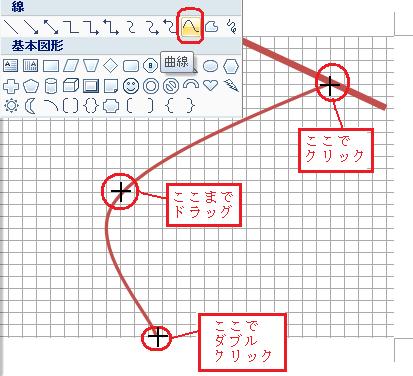
5.フリーハンドで脇道と三角公園を
直線や直線ではなくて、マウスを動かしたとおりの線を描くこともできます。
同じく挿入、図形、線からフリーハンドを選びます。
マウスポインタを画面にもってくると十字の形に変わりますが、
ドラッグをはじめると鉛筆の形になります。これで細い道をかきます。

三角公園は中を塗りつぶしますので、かならず描きはじめまで戻ってから
ダブルクリックしてください。書式、「図形の挿入」の「図形の編集」、
「頂点の編集」で頂点を表示させます。頂点がたくさん集まっている
ところは右クリックして頂点の削除で取り除くとすっきりして、
図形のぎざぎざがなくなり滑らかになります。
塗りつぶしは「グラデーション(横方向)アクセント3」です。

6.四角形で銀行を
挿入または書式から四角形を選んで、商店街がカーブしている外側を
四角くドラッグします。この四角形が縦長だと高いビルになり、
横長だと低いビルということになります。
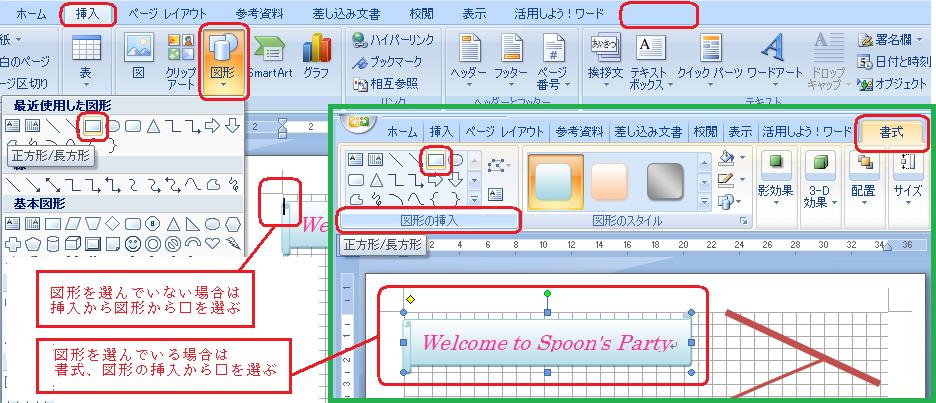
書式、3-D効果から3-Dスタイル13を選びます。
四角が選択された状態でこれを押すと立体になります。
「図形のスタイル」の右側にある小さな「図形の塗りつぶし」ボタン
を押して、テクスチャから「大理石(白)」を選びます。


7.五角形で赤レンガのおうちを
図形の挿入の一覧から基本図形、五角形を選んで、商店街のカーブの内側を
ドラッグします。3-Dスタイル13で立体にして、図形の塗りつぶしを
パターンから「れんが横」、前景色を赤にします。

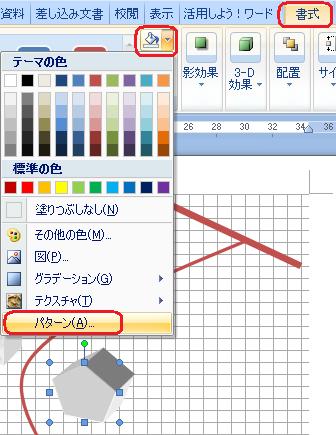
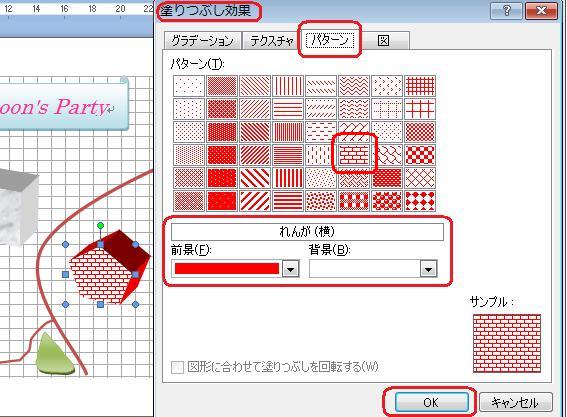
8.フリーフォームでMy Houseと地図記号を
図形の挿入から「線」の「フリーフォーム」を選ぶと、好みの形が
きれいに描けます。グリッド線の交差するところから書き始めます。
屋根のてっぺんでクリックして、グリッドの左へ2マス、下に1マス下がり、
またクリックします。そのまま3マス下がったところでクリックして、
右に4マス、上に3マス、最初の所に戻ってダブルクリックします。
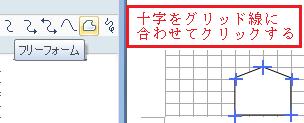
おうちの形に見えますか。
立体にしてからテクスチャのピンクの画用紙を選びました。
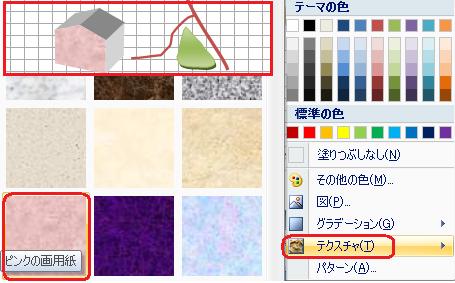
地図の記号は下でクリック、上でクリック、左下に下りてクリック、
右でダブルクリックします。線を少し太くして、色を変えます。
その上にテキストボックスから北の方角をあらわす「N」を
いれておけばわかりやすいでしょう。
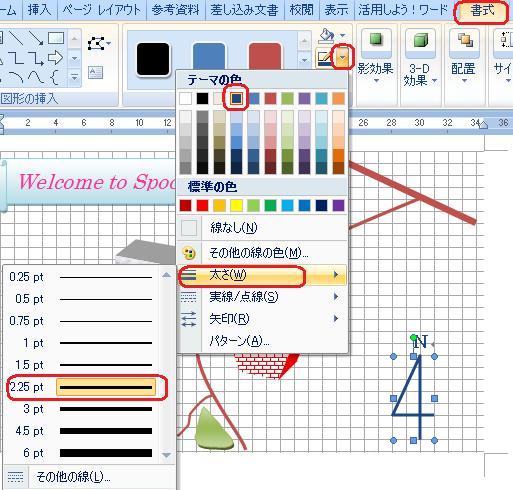
9.丸と直線を組み合わせてバス停を
バス停は丸と直線を組み合わせて作ります。まん丸を描く場合は
図形の挿入から基本図形の「円/楕円」を選んで、シフトキーを
押しながら描くとまん丸になります。ちなみに真四角も四角を
選んでシフトキーを押しながら描くと真四角になります。
丸を描いて、その下に縦に直線、その下に短く横に直線、直線の色は
オレンジ、太さは3pt、丸の書式は「グラデーション(横方向)
アクセント6」にします。このままではバラバラですので、
丸を選択したら、シフトキーを押しながら、縦棒と横棒の3つの
図形を選び、書式、配置、グループ化を選びます。
すると別々だった3つの図形がバス停という1つの図形になります。
全体を小さく縮小して大通りと商店街の交差点に配置します。
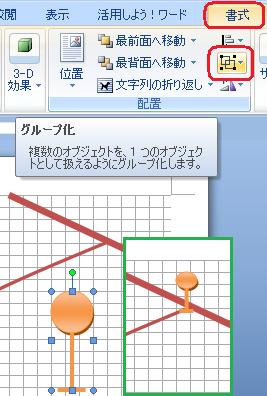
これでドラッグするとバス停のままで動きますが、
グループ化していないと、丸と直線がバラバラで動いてしまいます。
複数の図形を選択するには、シフトを押しながらクリックしていくほかに
ホームの編集の選択ボタンをクリックして、図形を大きく囲むように
ドラッグする方法もあります。
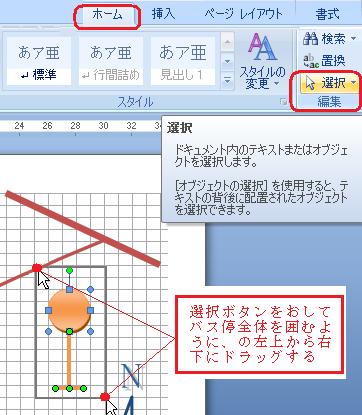
10.基本図形の中からメモを
横書きテキストボックスで銀行、三角公園などと文字をいれていきます。
テキストボックスは図形の塗りつぶしを「塗りつぶしなし」に、
図形の枠線を「線なし」にしておきます。
最後に図形の挿入から基本図形のメモを選びます。
画面の余白を残して、左上から右下にむけて大きく囲みます。
色は「グラデーション(上方向)アクセント3」を選びます。
あらあらせっかく描いた図形が全部消えてしまったとあわてないでくださいね。
書式、配置から最背面へ移動を選びます。
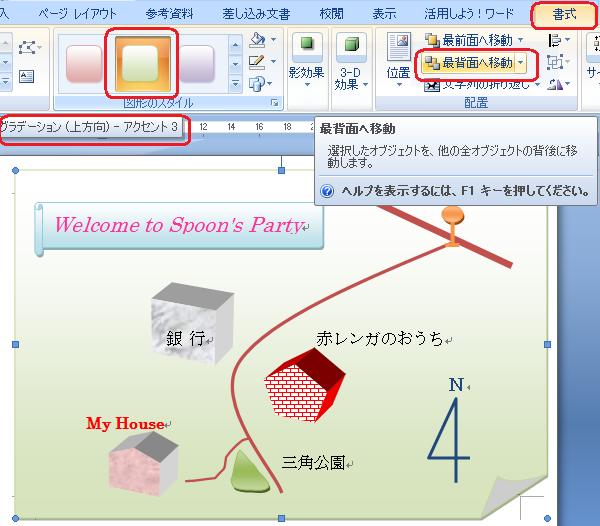
はじめての方にはちょっと難しかったかもしれませんが、
図形を選択するにはグリッドをだしておくとか、選んでから
色や太さを変えるとかの基本がわかればもう自由にお絵かきができますので、
いろいろ楽しんでみてください。
次回は段組です。
=========================== ご質問コーナー =======================
エクセルで住所録をつくっています。地名の変換で、郵便番号辞書を使うと、
郵便番号をいれて変換したら地名が出てくるので便利に使っています。
都道府県は消したいのですけれど、どうすればよろしいでしょうか、という
ご質問です。自分の住んでいる県だけは表示したくない、という場合は
置換機能を使えば簡単です。住所の入っている列にカーソルを置いて、
編集、置換から検索する文字列に大阪府、置換後の文字列に何も入れないで、
すべて置換ボタンを押します。これはワードでも使えます。
関数を使う方法もありますので、これは次回に。
前へ 次へ ワード2007基礎トップ