まず、お知らせの文章を入力します。
ここは皆さんで適当に編集してくださいね。
とりあえず例文です。
-----
2008.5.20
会員各位
spoon
5月定例会のご案内
春皐月、バラの花がきれいな季節になりました。
みんなでバラの芳香をかぎながら、散策や写真撮影を楽しんでみませんか。
アサヒメイト会員は4名まで無料です!http://www.asahimate-osaka.com/
申し込み締め切りは5月30日です。どしどしお申し込みください。
記
日 時 5月31日土曜日
場 所 ひらかたパークローズガーデン
http://www.hirakatapark.co.jp/rose/index.php
費 用 入園料 3000円 + 交通費
以上
申 込 書
-----
エンターを2回押して文字の入っていない行を2行付け加えておきます。
ここまで入力したら、前回までの復習のつもりで、
完成図をお手本に書式を整えてみましょう。
文字は12ポイントにしてみました。
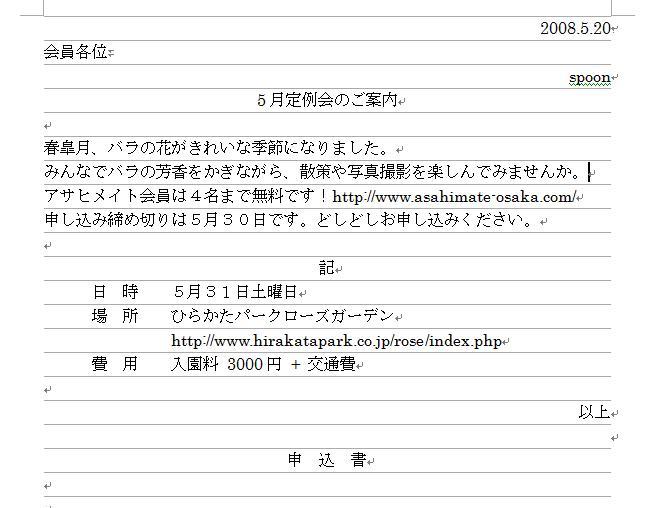
2.下線
見出し文字に下線をつけます。
「5月定例会のご案内」の文字を選択して、
ホーム、フォントのUの文字の下線ボタン右側の▼から
二重線を選びます。
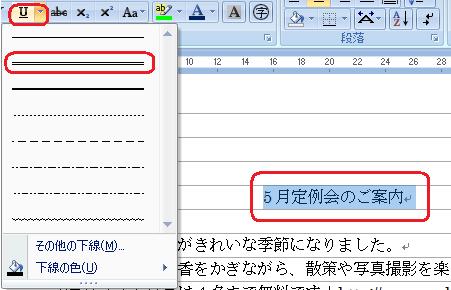
点線や破線、太線や波線もここにあります。。
3.罫線
今度は文字に関係なく、段落に引く罫線です。
申込書の行を選択します。ホーム、段落の塗りつぶしの色の
ボタンの右側に、田んぼの田の文字の罫線ボタンがあります。
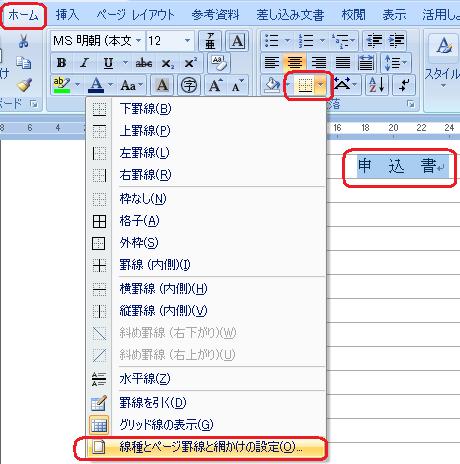
その罫線ボタンの右▼から「線種とページ罫線と網かけの設定」を
選びます。罫線タブの線種で点線を選んで、
右側のプレビューをみると点線で四角く囲まれました。
左の種類から罫線なしボタンを押して解除し、右側のプレビューから
上線ボタンをおし、設定対象が段落になっていることを確認して、
OKボタン押します。

四角く囲まれた時点で、下罫線と左右の罫線のボタンを押して
解除しても上罫線だけが残り同じ状態になります。
これで申込書の段落の上に点線が挿入されました。
もっと簡単に実線を一本だけ引きたい場合は、マイナスを3つ入力して
エンターを2回押してみてください。 同様に太線はアンダーバーを3つ、
二重線はマイナスを3つ、点線は*を3つです。
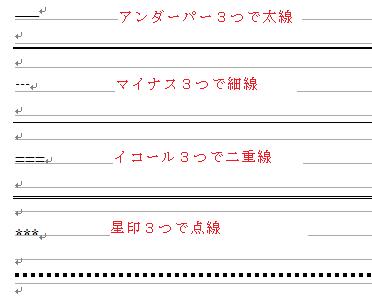
4.作表
1)表を作る
カーソルは申込書から、最終行に移しておきます。
ホームの隣の挿入から表を選びます。
障子の桟のような桝目があらわれますから、
左から3こま、下4こまドラッグします。
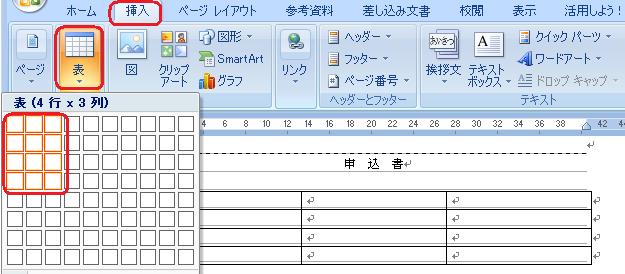
4行3列の表が作成されました。
この一つ一つの桝目のことをセルといいます。
一番左のセルに上からフリガナ、氏名、ニックネームといれましょう。
2)行の追加
カーソルが4行目の表の外にあることを確認して、エンターを押します。
簡単に1行追加することができました。

この方法は1行だけ追加するにはとても便利なのですけれど、複数行追加
したい場合、そのつどカーソル位置を移動しなければなりません。
右クリックして出てきたメニューから「挿入」「下に行を挿入」と
選んでも、行が挿入されます。
複数行挿入する場合に一番簡単なのは、表の中にカーソルをおいて、
「レイアウト」から「行と列」にある「下に行を挿入」ボタンです。
このボタンを複数回押すと押した数の行数を追加することができます。
今回は先ほど行を追加した作業「元に戻す」ボタンで取り消して、
レイアウトから下に行を挿入ボタンを2回押して2行を挿入します。
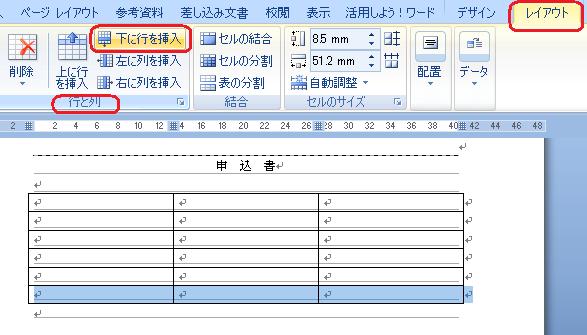
3)行の削除
カーソルを表の左外に出してマウスポインタを<右上向きの白い矢印>
に変えて、6行目の横に出してクリックすると6行目のセル全部と
外側の改行マークが青くなって選択できます。
右クリックして「行の削除」を選びます。これで5行の表ができました。
削除したい行のどこかにカーソルを置き、「レイアウト」「行と列」
から「削除」ボタンを押し、出てきた一覧から「行の削除」でも
削除することができます。
どちらの方法も複数行を削除したい場合は削除したい行を複数選んで
おいてください。

ニックネームの下にメールアドレス、その下にホームページアドレスと
文字をいれます。
4)線種の変更
次に1行目と2行目の間を点線に変えてみましょう。
レイアウトの左隣の「デザイン」から「罫線の作成」に「罫線を引く」ボタンが
あります。その左側一番上の「ペンのスタイル」の▼から点線を選び、
「罫線を引く」ボタンを押して、マウスポインタを表の上に持ってくると、
鉛筆のマークがでますので、これで左から2つのセルの間をドラッグします。
もう一度「罫線を引く」ボタンをクリックすると鉛筆の形が消えます。
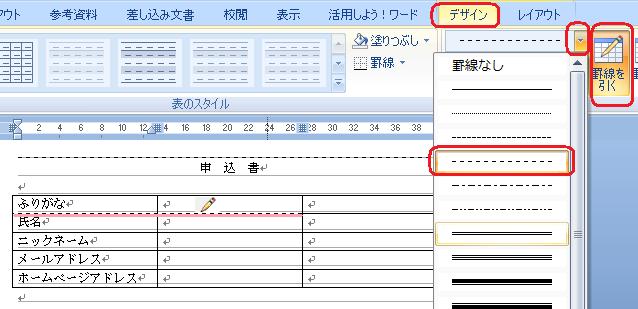
5)セル幅の変更
フリガナからメールアドレスまでのセルを選択し、
青くなった部分の右端の縦の線にマウスポインタをあてると、
両側に小さな外向きの矢印がついた二重縦線にかわるので、
その形のまま、左に9文字のところまでドラッグします。
同様にホームページアドレスのセルを選び、13文字のところまでドラッグします。
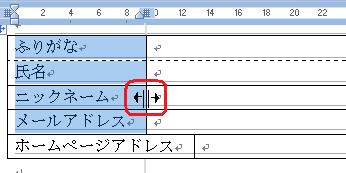
6)セル高さの変更
先ほどセルの幅を変更したときのマウスの形、
これを90度回転させた形を思いうかべてください。
表の一番下の線の上にマウスポインタを持っていくと、
この上下に小さな矢印のついた二重横線の形にかわります。
この形のままで3行分ほど下へドラッグしてセルの高さを増やします。

次に2行目から5行目までを選択し、「レイアウト」「セルのサイズ」
から「高さを揃える」ボタンを押します。

7)セルの結合
一番下の行の右側の2つのセルを選択します。
「レイアウト」「結合」「セルの結合」ボタンを押します。
右側の列の上から3行も結合します。
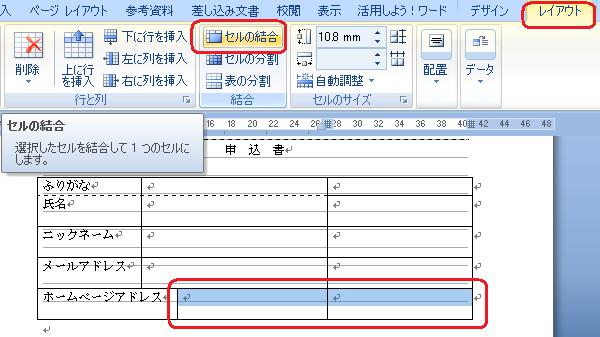
8)セルの分割
結合したセルを2つに分割し、その下のセルを3つに分割します。
「デザイン」「罫線の作成」で「ペンのスタイル」点線から実線に戻し、
「罫線を引く」ボタンを押してマウスポインタを鉛筆の形にして
大きなセルを右側大きく、左側小さくと分けるように縦にドラッグして
セルを分割します。分割した左側にコメントといれます。
文字の横幅に合わせてセル幅を調整します。

「ホーム」「段落」「罫線」の右側▼からも「罫線を引く」があります。
線の形や太さを変更しないで、ちょこっと線を引く場合は
こちらのほうが操作が楽かもしれません。

メールアドレスの右側のセルにカーソルを置き、「レイアウト」
「結合」「セルの分割」で、列数を3、行数を1にしてOKボタンです。
左から「参加」「する」「しない」の文字をいれます。

9)文字の配置
「レイアウト」「表」「選択」から「表全体」を選びます。
「配置」のところに文字を左右や上下にどう配置するのかというボタンが
横に3つ、縦に3つ、合計9つ並んでいます。
その真ん中にある「中央揃え」を選びます。
文字がそれぞれのセルの中で中央に配置されました。

ふりがななどと文字のはいっている表の一番左側の列を選択します。
「ホーム」「段落」「均等割り付け」のボタンを押します。
セルの中で文字が均等に割り付けられました。
「参加」のセルも均等割り付けにします。

出来上がりです。ちょっと難しかったでしょうか。
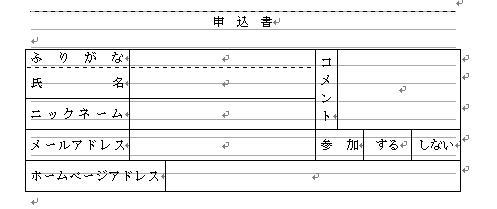
次回は図形です。
=========================== ご質問コーナー =======================
ワード2003で、どんな図形をかいても線が出てこなくなりましたというご質問です。
まず線のない図形を一つ描いて、線の色を設定します。ちゃんと見える図形
になったのを確認したら、図形の調整からオートシェイプの既定値に設定にすると
次回からはちゃんと見える図形がかけるようになります。
前へ 次へ ワード2007基礎トップ