映っていたりしても周りをぼかしてしまうとおしゃれに変身します。
今回はまわりをぼかしてみます。

元の写真
4.まわりをぼかす
チラシなどで周りをぼかした写真を見かけます。端にちょっと邪魔なものが
映っていたりしても周りをぼかしてしまうとおしゃれに変身します。
今回はまわりをぼかしてみます。

元の写真
1.@フォトレタッチ
写真を@フォトレタッチで開いたら、選択領域から全選択を選び、境界ぼかし
ボタンの横の数値を50などといれて、境界ぼかしボタンを押します。もう少し
白い部分を増やしたければ、数値を大きく、少なくしたい場合は、数値を
小さくして好みの写真に仕上げたら、名前をつけて保存してください。
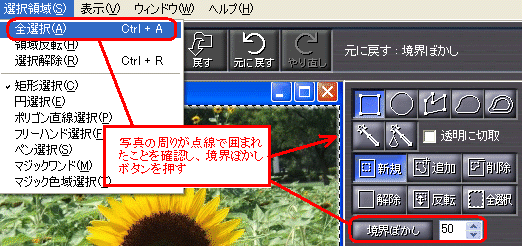


50でぼかした写真 20でぼかした写真
2.ウェブアートデザイナー
写真をウェブアートデザイナーで開いたら、オブジェクト、フォトフレームの
作成から丸や四角など好みのぼかしたフレームを選んで、次へボタンを押します。
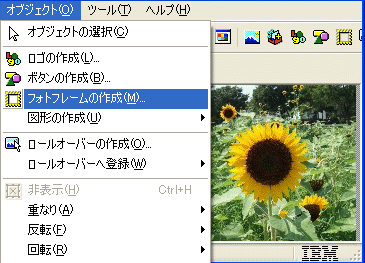

色は白いままにして、完了ボタンです。選んだフレームより白い部分を大きく
することはできませんが、少なくしたい場合は、ハンドルを調整して、元の
写真からフレームをはみ出すようにすると白い部分が小さくなります。
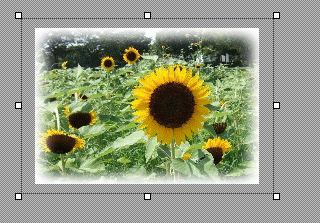


四角いフレーム フレームを少し外側にずらすと
ファイル、名前をつけてキャンバスを保存から、保存する場所を選び、
ファイルの種類をJPGにして、保存ボタンを押すと、保存を続けますかで、
はいを選び、画質のレバーを調整して、OKボタンです。
画質は一番右が高品質になっていますので、大きな紙に印刷する場合は
100%、ネットに載せる画像などは80%程度小さくしておくと軽くなります。

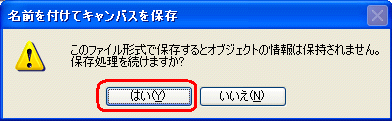
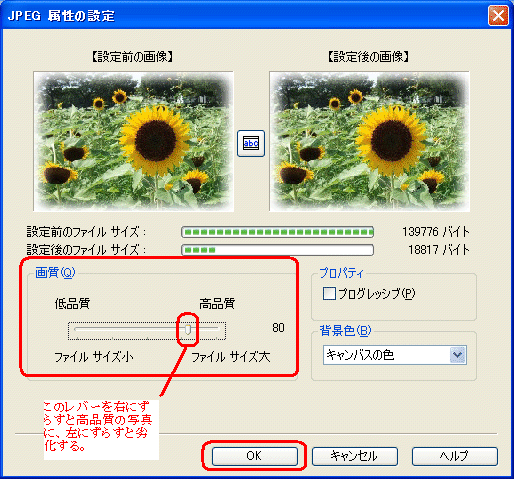
3.ミニチア風加工
真ん中にだけ焦点をあてて、周りのピントをぼかして、
ミニチア風の写真にできるソフトを教えていただきました。
これを使って加工した写真はこちらです。


元の写真 ミニチア風
次回は額縁にいれるです。
=========================== ご質問コーナー =======================
前回、自動で箇条書き書式になってしまう機能を停止する方法を、ご紹介
させていただきましたが、「2→」となったときに、コントロールキーを
押しながらzキーを押すと、中止されるそうです。入力支援機能を生かした
まま作業をするにはこの方法がお奨めと山葵さんからの情報です。
元に戻すボタンを押しても同じことになります。
1.○○ 2.○○ 3.○○ときて、次はいいわというときは、4.とでてきた時に
この行から次の文章をはじめる場合はバックスペースを1回、一行あけて
次の文章をはじめる場合は、エンターを2回押してください。
前へ 次へ 画像トップ