ちょっと文字をいれたいとき、マイクロソフトのペイントが便利です。
写真をペイントで開き、「A」のテキストボタンを押して、入れたい場所を
ドラッグして範囲を決め、文字をいれます。
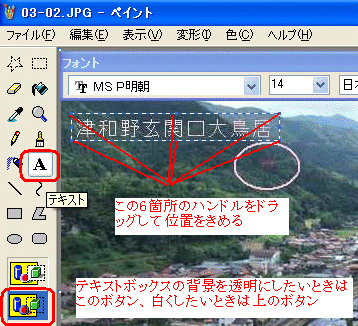
文字をいれてから、もう少し右にしたかったとか、もう少し下にしたかった
という場合はハンドルをドラッグすることによって調整できます。
テキストボックスの外をクリックしてしまうと確定してしまって、
ハンドルが消えてしまいますので、その場合は、編集、元に戻すで
もう一度やり直してください。
背景に色をつけたい場合はツールバー下から2番目のボタン、文字の背景を
透明にして元の写真を活かしたい場合は一番下のボタンを押します。
文字の色は下にあるカラーパレットの中から選びますが、好きな色がない場合は、
メニューの「色」から「色の編集」で好きな色をつくることができます。
フォントやサイズを自由に選んでください。
また鉛筆やブラシを使って、マウスでドラッグして手書き文字をいれることも
できます。

2.@フォトレタッチ
画面右下に3つ並んだボタン、「写真加工パレット」「編集パレット」
「ペンパレット」の中から一番右側の「ペンパレット」を選び、「A」ボタン
から文字をいれます。フォントやサイズのほかに「ほのお」や「さくら」など
9種類の文字装飾が選べます。

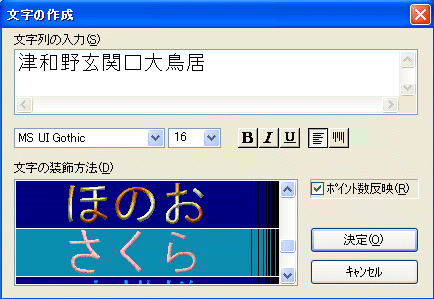
自分で文字を手書きする場合は、鉛筆の形のボタンの横▼から鉛筆、クレヨン、
墨など10種類のペンの中か好きなペンを選んで書くことができます。ペンの
サイズは「A」ボタンの下にあるサイズボタンから15種類の太さを選べます。
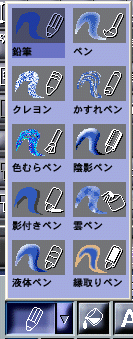
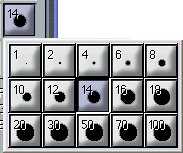
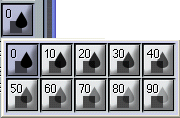
その下の「オプション」ボタンから透明度を選ぶことができます。0の場合は
100%その色のくっきりした線に、90の場合はあるかなしかの心細い色になります。
3.ウェブアートデザイナー
@フォトレタッチでは手書き機能が充実していますが、立体文字は9種類しか
ありませんでした。ウェブアートデザイナーでは組み合わせによっていろんな
文字を書くことができます。
ペイント風に文字入れをする場合は、表示から操作ツールバーを、表示して
おきます。Aボタンを押して、文字をいれます。
確定した後からでも文字をダブルクリックすることによって編集ができ、
ハンドルもわかりやすいので、操作は楽にできます。
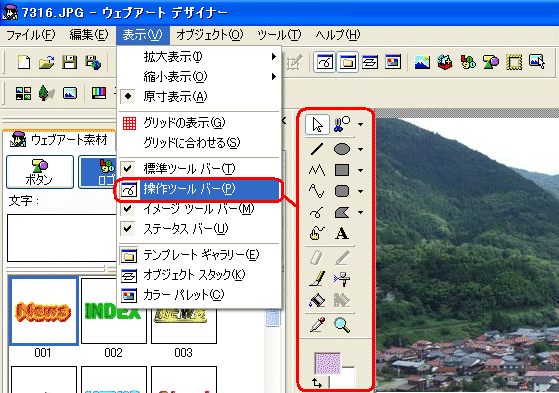
出来上がった文字のイメージから選びたい場合は、テンプレートギャラリーを
表示しておきます。ウェブアート素材のロゴから文字をいれて、好みの形の
ボタンを写真にドラッグします。いろいろ並べて一番気にいったものを残し
後は消しておきます。こちらもダブルクリックするだけで、文字編集が可能ですし、
大きさや位置も自由自在です。


ただ、名前をつけてキャンバスを保存するときにJPG形式やGIF形式にしてしまうと
編集はできません。 同じような文字を何度も入れたい場合は、ウェブアート形式、
(mif形式)でも保存しておくといいですね。
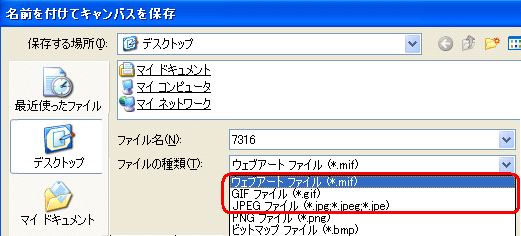
次回はまわりをぼかすです。
=========================== ご質問コーナー =======================
ワードで「1.」などと書いて文章をいれ、エンターキーを押すと、自動的に
「2.」とでてくる機能を中止するにはというご質問です。
ツール、「オートコレクトのオプション」から「入力オートフォーマット」
のタブをクリックし、「入力中に自動で書式設定する項目」のところの
箇条書き(行頭文字)と箇条書き(段落番号)のチェックをはずします。
前へ 次へ 画像トップ