今年もパソコンで作った年賀状たくさんいただいたけれど、裏も表も印刷さ
れた年賀状で似たようなデザインだし、来年はちょっと工夫してオリジナリ
ティーをだしてみたいなあとお思いの方、ペイントで手書き文字など添えら
れてはいかがでしょうか。マウスで文字を書くのはなれるまでちょっと難し
いかもしれませんが、練習期間は1年もあるのですから、大丈夫です。
一緒にペイントでお祝いはがきをつくってみましょう。
1.キャンバスの大きさ
まず最初にキャンバスのサイズをはがきのサイズにあわせます。
スタート、プログラム、アクセサリー、ペイントとたどって、ペイントを
開いたら、メニューの変形からキャンバスの色とサイズを選んで、単位の
cmを選び、幅のところを10、高さのところを14.8にします。
色はカラーにしてOKボタンです。
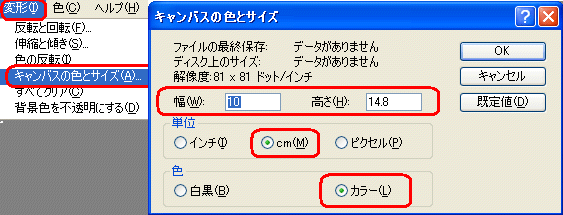
2.テキストボックス
合格の文字をAボタンのテキストツールからいれます。
フォントはポップ体で、48ポイントに文字色は地味にしました。

3.手書き文字
おめでとうの文字をブラシツールを使ってマウスで手書きしてみました。
文字色は赤の目立つ色にしました。失敗したら編集の元に戻すを使って
何度でもやり直してください。
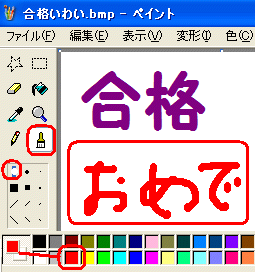
4.桜の挿絵
桜の花の挿絵はネットにおもうものがあればコピーしてペイントに
貼り付けるだけでいいのですが、ここもせっかくなので描いてみました。
ワードならハートを一つ描いて、コピーして回転させれば簡単ですが、
ペイントでは描きにくいかもしれません。表示から画面を拡大して
一番細いブラシを使って、はみ出したらその都度消しゴムで消して
丁寧に描いてみてください。エアブラシで濃淡を出してみました。
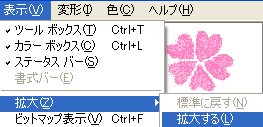


5.ページ設定
ファイル、ページ設定から、用紙サイズや余白を調整します。
ここではがきに設定して、プレビューで確認してから印刷してください。
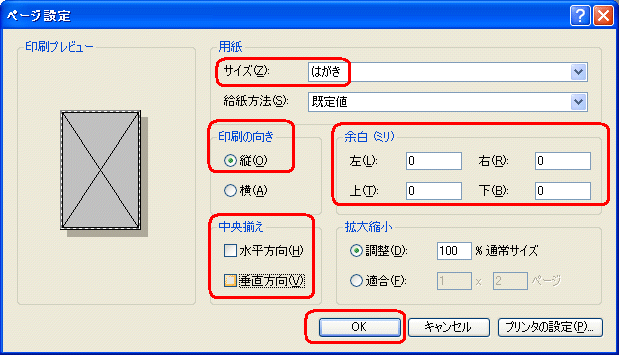

次回からはオートシェイプ講座を予定しております。お楽しみに。
=========================== ご質問コーナー =======================
筆ぐるめで一覧印刷したいととのご質問です。
まず、画面上の印刷ボタンを押します。
次に画面左にある一覧ボタンを押します。
用紙サイズはA4にします。
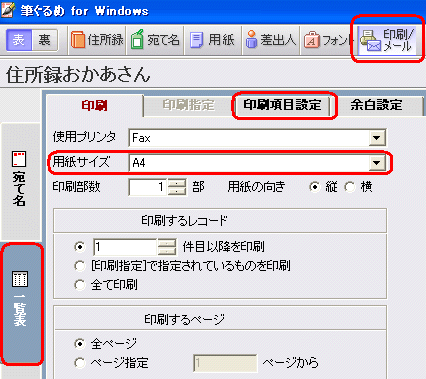
次に印刷項目設定のボタンを押します。
自宅か会社かを選びます。
印刷したい項目を選んで下向き矢印のボタンをおします。
連名を何人まで設定しているのかによつて違いますが、
私の場合は氏名と連名1と自宅郵便番号と自宅住所を印刷しました。
電話番号なども一緒に印刷しておくといいかもしれませんね。
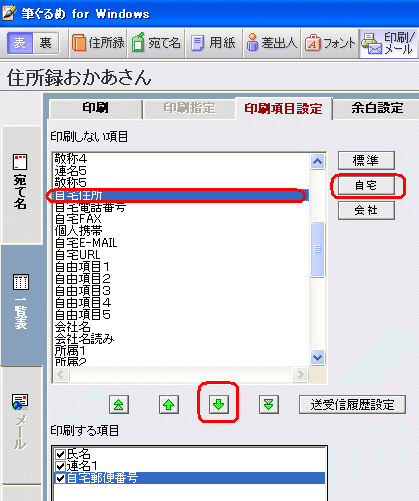
もう一度印刷項目設定の左の左にある印刷ボタンを押して、
最後に画面下の印刷実行ボタンをおします。

前へ はがき作成トップ