1.ソフトのダウンロード
3つのフリーソフトを使ってみましたが、はがき作家 2 Freeが一番
使いやすかったので、今回はこれを使って説明してみます。
これでは物足りないわという方のためにはがき作家2Professional
\1575 があります。
まず、ダウンロードのページに行って、自分のパソコンに取り込みをします。
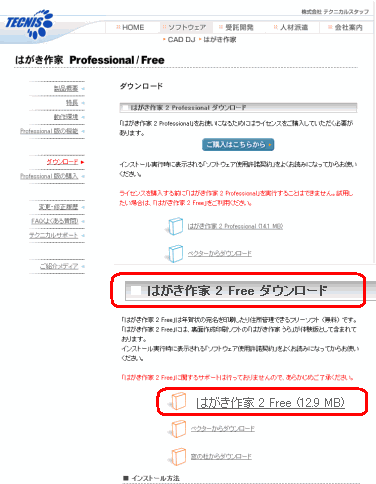
ファイルのダウンロードの画面で保存を押して、デスクトップなどと指定すると

自分のパソコンのデスクトップにhwf220.exeというアイコンができますので、

これをダブルクリックして実行ボタンを押すとインストールがはじまります。

2.開く
スタートボタンからすべてのプログラムで、「はがき作家 2 Free」、
「はがき作家 あてな」をひらきます。

いきなりプレビューも見えるし、きれいな筆文字だし、
連名もちゃんと表示できるし、これなら高価なソフトはいらないわと
思いました。(注 毛筆のフォントがインストールされていないパソコン
など、環境によって見え方が異なるそうです。)

3.宛名入力
いつものように、氏名をいれるとふりがなが自動ではいり、
郵便番号をいれて、郵便番号ボタンを押すと、住所1が自動ではいりました。
家族一覧のところに奥様の名前をいれると連名書きもきれいにはいります。

4.保存
ファイルから、名前をつけて保存で、マイドキュメントに
年賀状住所録として保存しました。
ついでに最近の写真を使って裏面も作成し、こちらもマイドキュメントに
年賀状2006見本として保存してみました。
裏面を印刷するにはProfessional版の購入が必要とのことです。

5.印刷
住所録が完成したら、画面上の宛名印刷ボタンを押して、印刷範囲を指定し、
印刷枚数を1枚として一番下にある「印刷を実行」ボタンを押します。

次回は 住所録のやりとりです。
=========================== ご質問コーナー =======================
筆まめを使っていますが、県名の削除方法がわかりませんというご質問です。
メニューの設定から環境設定、データ入力の設定、〒・住所入力の設定を
クリックしてでてきたメニューの中から、郵便番号変換時、
都道府県名を付加のチェックをはずします。
うまくいきましたといううれしいお便りをいただきました。
次へ 前へ はがき作成トップ