1.CDリストをエクセルに
こちらからすべて選択してコピー、エクセルを開いて貼りつけます。
今回は、左からNO.、CD名、種類、入手年、メーカーの順です。
CDリストではこのほかに入手先あるいは購入先、
金額など書いておくといいかもしれません。
40行目のBACKの行を削除します。
1行目のCDリストの文字の上で右クリック、セルの書式設定から配置で、
「セルを結合する」と「折り返して全体を表示する」のチェックを
はずします。ツールボタンから文字を左寄せにしておきます。
A列からE列までを選択し、セル幅を調整して見やすくしておきます。
同様に3行目から39行目までを選択してセルの高さを調整します。
2.種類別に並べ替え
それではC列の文字の入っているどこかのセルをクリックして、画面上の
AZとかかれた昇順で並べ替えボタンを押してみましょう。
OS、アプリ、データ、ドライバ、プレゼンと並びました。
3.年代順に並べ替え
こんどはD列の入手年入っているどこかのセルをクリックして、
先ほどの昇順ボタンの隣、ZAの降順で並べ替えボタンをおしてみましょう。
あたらしいものから古いものへ順に並べ替えができました。
元の状態に戻すには、ツールボタンの元にもどすボタンでかえるか、
NO.で昇順に並べ替えます。
4.検索(けんさく)
B列、CD名の列のセルをクリックしておきます。
編集から検索を選び、検索する文字列にIEといれます。
「大文字と小文字を区別する」と「全角と半角を区別する」のチェックは
今回ははずしておきます。
次を検索のボタンを1回押すごとに
IEという文字のはいっているセルを移動していきます。
同じようにWindowsなどの文字をいれて練習してみましょう。
5.置換(ちかん)
E列、メーカーの列のセルをクリックしておきます。
編集から置換を選び、検索する文字列に「マイクロソフト」、
置換後の文字列に「MS」といれ、すべて置換ボタンを押します。
マイクロソフトという文字列がMSという文字に置き換わりました。
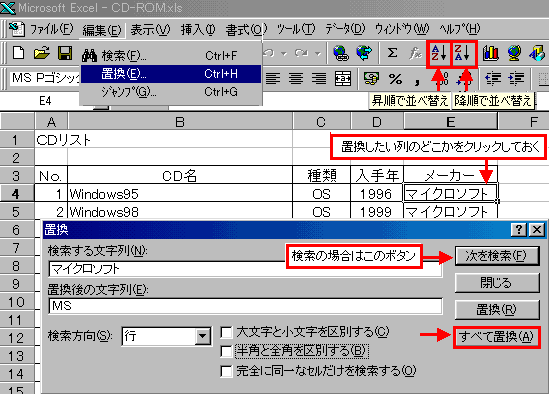
<練習>
1.リストを作成
こちらからエクセルにBOOKリストをコピーして、
CDリストと同じようにリストを整えます。
2.価格の低い順に並べ替えてみましょう。
3.価格の高い順に並べ替えてみましょう。
4.出版社別に並べ替えてみましょう。
5.書名の列からExcelという文字のはいったセルを検索してみましょう。
5.サブタイトルの列からCDという文字をCD-ROMに置換してみましょう。。
次回はクリーニング料金の表を作って、3D集計をします。
=========================== ちょっと中級 =========================
並べ替えはメニューの並べ替えをつかうと、より複雑な並べ替えができます。
メニューのデータから並べ替えを選び、優先されるキーに入手年を降順に
2番目に優先されるキーにはメーカーを昇順にしてOKを押してみてください。
オプションボタンも押してみて、いろいろに使いまわしてくださいね。
=========================== ご質問コーナー =======================
エクセルファイルの保存についてご質問をいただきました。
ちいさな事業所などで従業員と経営者が同じパソコンをお使いの場合など、
経営のためのファイルや従業員の査定のファイルで見せたくないものは
どうすればいいのかというお話でした。
ファイル、名前をつけて保存から、読み取りパスワードを設定しましょう。
また、奥様にはみせるけれどご操作を防ぎたいという場合は、
書き取りパスワードも設定しておきます。
従業員にはどちらのパスワードも知らせず、
奥様には読み取りパスワードのみしらせておきます。
これとは別にシートの保護というのもできます。
お子さんに算数のドリルをつくってみました。
解答するセルは書きこみ自由にしておくけれど、
そのほかのセルは自由に変更できない設定にします。
解答するセルに色をつけて、セルの書式設定の保護タブから
ロックをはずします。ツールから保護でシートに保護をかけます。
=IF(B3="","",IF(B3=B1+B2,"よくできました","もういちどたしかめましょう"))
などとしておくと、よろこんで学習してくれるのではないでしょうか。
back excel next