1.折れ線グラフ(光熱費)
第3回目に作成した光熱費の表はできていますでしょうか。
データは途中まではいっていればOKです。
これをつかって、折れ線グラフを書いてみます。
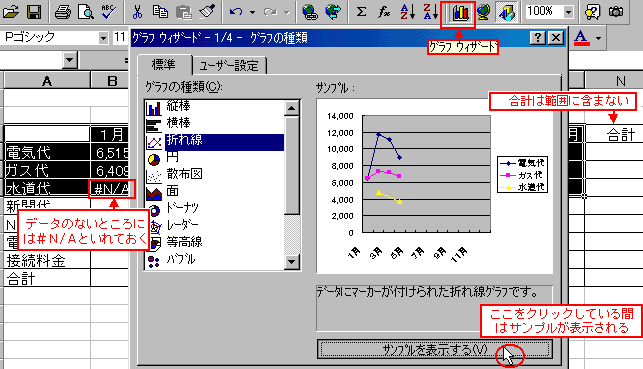
1)データを選択する
毎月同じ金額の新聞代や受信料などはのぞいて、電気代、ガス代、水道代を
月別の折れ線グラフにします。
A3からM6までを選択します。1月、2月などの項目名はいりますが、
合計は行、列ともに範囲には含みません。
2)グラフウィザードボタンから
ヘルプの下あたりにある棒グラフのボタンがグラフウィザードです。
これを押すと、どんなグラフにするのか決める画面になります。
ここで、折れ線グラフを選びます。
サンプルを表示するボタンをマウスで押しつづけている間は
出来あがりイメージが表示されますので、
確認して、次へのボタンを押します。
範囲を訂正する場合はここでドラッグしなおすと
訂正できますが、今回はこのまま次へボタンを押してください
3)グラフタイトル
タイトルとラベルとかかれたタグにグラフのタイトルを書く窓があります。
この中でマウスをクリックして、カーソルが点滅しているのを確認して、
グラフのタイトルを書きます。
年間光熱費推移とでもしましょうか。
グラフの画面下の月がかかれているのがX軸、
画面左の金額のかかれているのがY軸です。
金額が千円単位でかかれている場合などは
Y軸のまどに単位:千円などと記入します。
次へボタンを押して、新しいシートをクリックして完了ボタンを押します。
Graph1という名前のシートができていますか。
データは途中までしかはいっていませんが、
毎月記入するごとにグラフが自動的に更新されていきます。
水道料金など二ヶ月に1度しかはらわないものは線にならないで、
点としてプロットされます。これを増減のわかりやすい線にするには
料金の発生しないセルに、0ではなくて、#N/Aといれます。
これは本来無効な数値が入力されたときに表示される
エラーメッセージですが、これを利用してエクセル君を
数値入っているかのごとく欺きます。
なお、このほかのエラーメッセージとして、桝目に####とでてくる場合が
あります。これが出てきたら、あわてずにセル幅を広げてみてください
2.棒グラフ(通信費)
通信費の月別料金表をつくって、割合をみてみます。
通常一つの項目の割合をみる場合は円グラフを作成します。
今回のように割合の推移をみたい場合は100%積み上げ棒グラフにします。
1)表の作成
A1に通信費比較とタイトルをいれます。
B3に1月といれ、M3に12月となるようにオートフィルハンドルで
ドラッグします。A4から下へ、NTT、テレコム、ツーカー、infoweb
などと比較したい通信費の項目を記入します。
6月から10月までのグラフがほしい場合は、まずA3からA8を
ドラッグしてから、コントロールキーを押しながらG3からM8を選びます。
光熱費のグラフと同じようにグラフのボタンを押し、
100%積み上げ縦棒グラフをかきましょう。
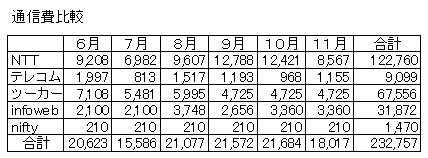
2)区分線
推移がよりはっきりわかるように区分線をひきます。
グラフの縦棒の上で右クリックして、データ系列の書式設定から
オプションタブの区分線にをチェックをいれます。
背景がグレーだとみにくいので、白くします。
グレーの色の上で右クリックして、
プロットエリアの書式設定から領域の色を白にします。
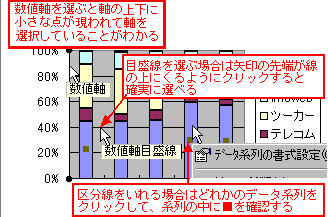
3)目盛り線
区分線をいれると後ろの目盛り線が邪魔になるので、これを消しておきます。
目盛り線の上で右クリックし、クリアを選びます。
左の%表示を消すにはグラフ左の軸の上で右クリックし、
書式設定からパターンの目盛ラベルをなしにします。
4)データ系列の追加
あとで11月も比較したくなったらデータを追加します。
グラフの端の方にマウスを持っていくとグラフエリアという名前が
表示される場所があるのでそこをクリックします。
するとグラフ全体が選択されて、元のデータ範囲が青くなるので、
その範囲の右下のハンドルをドラッグして11月まで広げます。
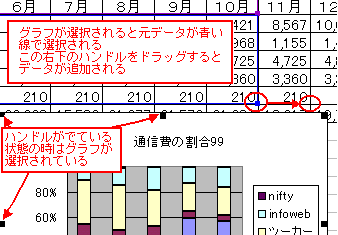
3.二軸グラフ(ダイエットグラフ)
では、こんどは左にセンチメートル、右にキログラムの目盛のある
二軸グラフを作ってみます。
できあがりはこちらです。
1)ダイエット管理表
A1に「ダイエット管理表」と、A3に「目標」と記入します。
A5に「日」横へ「曜日」、「腹囲」、「胴囲」、「体重」、「体脂肪率」
などと記入します。
足が気になる方は足首や太もものサイズなんかでもいいですね。
その横には朝食、昼食、おやつ、夕食、運動などとします。
とりあえず3週間分にしましたが、もちろん3ヶ月でも結構です。
2)折れ線グラフ
A5からA26までを選択、コントロールを押して、C5からE26まで
を選択します。曜日がはいっても目障りでない方は、A5からE26まで
一度に選択してもいいでしょう。
グラフボタンを押して折れ線グラフをかきます。
グラフタイトルにはダイエットグラフ、Y軸の窓にはCmといれておきます。
グラフはオブジェクトでなく、あたらしいシートに作成します。
日付が斜めに傾いているようなら、項目軸の上で右クリックして
書式設定から表示形式を3/4のようにします。
それでもまだ文字が斜めになってみにくいときは、
画面上のMSPゴシックなどと書かれた右の11とかかれた窓で、
ポイントを8くらいにしてやると落ち着くようです。
3)第2軸の設定
Y軸はセンチメートルの単位ですが、体重はキログラムですので、
体重のグラフの上で右クリックし、書式設定の軸というタブから
第2軸というところにチェックをかけて、OKを押します。
右と左のそれぞれの軸の上で書式設定を選び、目盛から
最低と最高を変更します。最高の体重は今の体重を、
最低の体重は目標体重を目安にします。
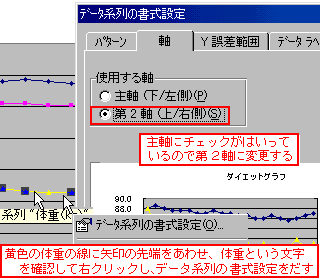
4)軸ラベルの書式設定
グラフエリアを右クリックしてグラフオプションをえらび、
2軸にKgをいれます。
グラフの画面に戻るとKgが横になっていますので、その上で右クリック
して、軸ラベルの書式設定を選び、方向と書かれたところの◆を
みてみましょう。赤い◆が上にあって角度は90度となっています。
真中の◆をクリックすると文字列と書かれた文字が横方向になり、
角度は0度となりますので、OKを押してください。
Kgが選択された状態でマウスポインタを矢印にして、
ドラッグすると軸ラベルが移動できます。
体重の数字の上の方にもっていきます。
同様にCmも横方向に訂正して上に移動します。
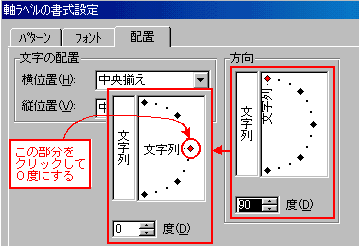
5)凡例
どの色のグラフが何を示しているのかを書かれたものが右側にあります。
これを凡例(はんれい)といいます。凡例の上で右クリックして、
凡例の書式設定から位置タブで下を選びます。
凡例が日付の下にきて、グラフの右の空きスペースがなくなりました。
これも選択して状態で移動できますので、グラフの中のあいたところへ
移動します。凡例の書式設定からパターンタブで、輪郭、領域ともに
なしにしておくとグラフにとけこんでくれます。
目盛り線も消しておきましょう。
6)目標値の記入
画面に図形描画のツールバーが出ているでしょうか。
画面上、66%などと書かれた窓の左の図形描画のボタンを押します。
下の方にツールバーがでてきたと思いますので、
その中ほどの矢印ボタンを選びます。
マウスポインタを画面の中にもってくると十字の形にかわります。
まず目標体重のあたりにマウスポインタをあわせて、
シフトキーを押しながら画面を右から左に横切る形で矢印を引きます。
もう一度矢印ボタンを押して、目標ウエストのところから
画面左から右に横切って矢印を引きます。
矢印を選択して、線の色や太さ、線の形を変えます。
グラフの色に合わせるとわかりやすいでしょう。
図形描画ツールバーの右から3つ目が矢印の形、その左が点線で、
その左に太さ、その左の左が線の色です。
ツールバー真中へんのテキストボックスのボタンを押します。
文字をいれる領域をドラッグして確保しておます。
その中にカーソルをあわせ、体重目標3キロ減などと記入します。
同様にウエスト目標もかいて書きましょう。
毎日数値を記入するたびにこの線に近寄ってくると励みになりますね。
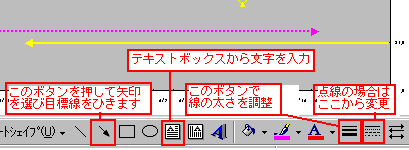
なお、書式設定をだすのに、今回は右クリックをつかいましたが、
表示のツールからグラフでグラフツールバーをだして、
書類を手で持っている書式設定ボタンからでも設定できます。
折れ線グラフの参考例として、ワンポイント11の基礎体温表を
つくりましょうもご参照いただければ幸いです。
次回は住所録をつくって、目的のデータを抽出します。
=========================== ちょっと中級 =========================
第4回のご質問コーナーをみて、光熱費の表に使用量をいれておられる方は
あれあれ、私のはどうするのと疑問に思われていることでしょう。いろいろ
ありますが、今回はとにかくA3からN9まですべて選択して折れ線グラフを
かいてください。凡例のところに6本の線があってみにくいので、使用量の
上でそれぞれ右クリックしてクリアを押しましょう。一度クリックすると凡
例全体を選び、もう一度クリックすると電気使用量などそれぞれに選べます。
のこった電気代金額などの金額は不要ですので、それぞれの凡例項目を選ん
でメニューのグラフから元のデータからデータ範囲の下の系列のタブで電気
代金額を選び名前のところの窓の右側の赤い印のついたボタンを押します。
ここで、電気代と金額の両方のセルが選ばれているので、電気代のみを
クリックし、元のデータ-名前とかかれた窓の右側の赤い印のついたボタンを
押します。ガス代金額、水道代金額も同様に訂正しておきます。
せっかく使用量を記入したのに、これもグラフにしたいわという方は
面倒ですが、電気代のグラフ、ガス代のグラフ、と個別につくってください。
金額の単位は円でみなおなじですが、使用量の単位がちがうので、
同一グラフで比べるのは無理になります。
=========================== ご質問コーナー =======================
光熱費グラフで列選択をしようとしたら、すべて選択されたというメールを
いただきました。これはエクセルのバージョンにもよりますが、1行目を
結合しているためです。面倒ですが、結合されたセルを右クリックして、
セルの書式設定の配置のセルを結合するというチェックをはずしてみて
ください。あたらしいバージョンではこの不具合は解消されていますが、
古いバージョンをお使いの方はタイトルはいつも左の上ということで
かまわないと思います。
back excel next