エクセルではこのセルにはいっているのは計算式だよと教えてあげる為に
最初に=とかきます。これに対してロータスでは+とかきます。
また、エクセルでは関数だよとおしえてあげる時も=ですが、
ロータスでは@をつかいます。
小学校の算数の時間を思い起こしてください。2+3=5とかきますよね。
これがエクセルでは=2+3と式をかいて、
セルに表示されるのが5ということになります。
1.四則計算(加減乗除)
1)足し算
それではA1に足し算と書いて、A2に10、B2に20、C2に30と入れ、
D2に足し算の計算式をいれましょう。キーボードからシフトを押して
=といれてもいいし、画面上の列番号Bの上あたりにある=をマウスで
クリックしてもかまいません。次にA2をクリックし、テンキーか、
キーボードの「れ」のキーをシフトを押して「+」といれます。
B2+C2といれて、エンターをおします。D2のセルに60と表示され、
画面上の数式の編集バーに「=A2+B2+C2」とはいつていればOKです。
でも足し算は良く使いますよね。たくさんの数字を足す場合にいちいち
セルをクリックするのは大変です。そこでオートサムボタンという便利な
ものをつかいます。自動集計とでもいいましょうか、
メニューのウインドウの下あたりにシグマ(Σ)のボタンがあります。
D2をクリックして、いまはいっている計算式をデリートで消しておきます。
で、シグマを押してみてください。
「=SUM(A2:C2)」と表示されますので、そのままエンターをおします。
セルの中には同じように60と表示されますが、数式の編集バーでは
さっきの足し算よりずっとすっきりとしていますね。
今回は行でよこに集計しましたが、縦に数字のならんでいるセルの一番下で
このボタンをおせば列で集計されます。ただし、すべてのセルに数字が
はいっていないといけません。
それではB2とD2をデリートで消してください。
あらためてD2をえらび、シグマボタンをおします。
すると「=SUM(C2)」となり、C2が選択されている状態になります。
この時点で、マウスでA2からC2まで、
グラッグしてエンターを押してください。セルには40と表示され、
数式の編集バーをみるとAからCまでを集計したことがわかります。
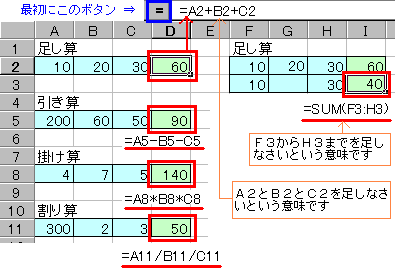
2) 引き算
A4に引き算と記入し、A5から横に200、60、50と入れてください。
D5には「=A5-B5-C5」といれます。D5のセルには90と表示されました。
「−」はテンキーからでもキーボードの「ほ」からでも結構です。
長音記号「ー」やアンダーライン「_ 」では計算できません。
3) 掛け算
A7に掛け算と記入し、A8から横に4、7、5といれてください。
D8には「=A8*B8*C8」いれます。D8のセルには140と表示されました。
「*」はテンキーからでもキーボードの「け」からでも結構です。
×といれても計算してくれないのでご注意ください。なお、計算式でなくて、
備考などに「単価×価格=売上」などと記入したい場合の「×」は
キーボードにありませんので、ばつと打って変換してください。
4)割り算
A10に掛け算と記入し、A11から横に300、2、3といれてください。
D11には「=A11/B11/C8」といれます。D11のセルには50と表示されました。
「/」はテンキーからでもキーボードの「め」からでも結構です。
最初の=をいれないで、10÷2÷3のつもりで「10/2/3」と書いたりすると
エクセルは日付と勘違いして、平成10年2月3日と表示しますので、
ご注意ください。
いずれの計算でもセルに入るのは半角の数字とアルファベットです。
全角は計算には使えません。
セルの中の数字を変えると、一瞬にして計算結果が変わります。
2.オートフィル
第1回目に少しやりましたが、エクセルにはオートフィルという便利な
セルのコピーがあります。
A13にオートフィルと記入し、A14から下に、1、'1、月、1/1、●、コピー
といれましょう。1/1は1月1日と表示され、最初の1とともに右によりました。
エクセルでは数字や日付は計算できて、右寄せになります。その他の文字は
左によりました。'1は文字と認識されてりやはり左によっています。
それではA14からA19までをドラッグして選択し、選択範囲の右下に
マウスを置くと細い十字にかわりますので、
それをD列までドラッグしてください。
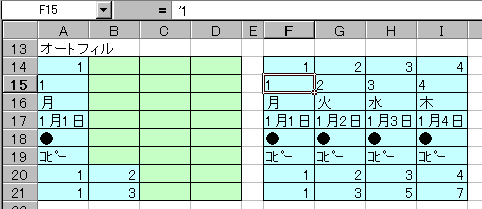
A20に1、B20に2、A21に1、B21に3といれて4つのセルを選択して、
D列までドラッグしてみましょう。1つずつ増えている数字は
1つずつ増えますし、2つずつ増えている数字は2つずつ増えます。
10、20、とか、100、200とかいろいろためしてくださいね。
また計算式もコピーできて便利です。
A2からD2までをドラッグして、A3からD3にコピーしてみましょう。
中の数字をかえても計算式はかわりません。
このファイルは計算という名前をつけて保存しておきます。
3.引越し一覧表
春はお引越しのシーズンです。この春転勤などでお引越しされる方も
いらっしゃるでしょうね。昨年我が家が引越ししたときに引越し一覧表を
つくって台所に張っておき、家族みんながチェックして重宝しましたので、
ご紹介します。A1に引越し手続き一覧表と記入します。
B3にチェック欄、C3に相手先、D3に依頼日、F3から横に電話番号、
担当者、予算、金額、手続き日、備考などと記入します。
A4は新居、C4からしたに、引越し業者、NTT、電気、水道、新聞など
思いつくままに記入していきます。このとき、電話番号や、担当者、予算
なども一緒に記入するといいですね。A28には旧居と書き、C28から下に
大家さん、住所変更、ご近所挨拶などと記入します。G41に合計とかき、
H41、I41には今回お勉強したシグマボタンでいくらくらいいるのか
合計しておきます。

C45にご挨拶手土産とかき、横に予算、金額、件数、実費と記入します。
新居では具体的なイメージが沸きませんから、
マンションなどだと同じ階段を使う人とか、同じ階で廊下を共有する人とか、
の人数をしらべましょう。
H46に=F46*G46と書き、H47にオートフィルでコピーします。
実際には消費税などついて836円とか半端な数字がでても瞬時です。
次回は接続時間と電話料金表を作りながら、日付と時刻を勉強します。
=========================== ちょっと中級 =========================
広いセル幅で作った表の同じページの下に狭いセル幅で作った表を置きたい
時、みなさんはどうされていますか。私は別のシートに作成したものを
プリントスクリーンでコピーして、ペイントに貼りつけ、表の部分の画像を
エクセルに貼りつけていました。先日パソコン友達のGrasshopperさんに
エクセルカメラという機能を教えていただきました。 ツールから
ユーザー設定のコマンド−ツールでカメラを選び、ツールバーにドラッグして
カメラのボタンをだします。別シートに作った表を選択して、カメラボタンを
押し、貼りつけたい場所でクリックするだけですので、ぜひお試しください。
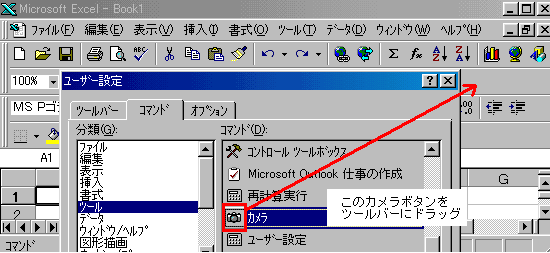
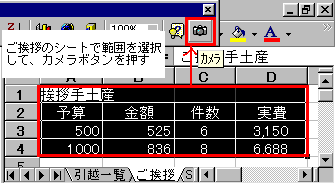

=========================== ご質問コーナー =======================
PC歴8ヶ月のmapleさんから、光熱費一覧表うまくできましたが
電気代の欄を上下に使用量と金額を入れるには、とご質問をいただきました。
たとえば行番号5の上で右クリックして、でてきたメニューの中から
挿入をえらびます。電気代の下に1行挿入できました。
そのままでもいいのですが、A4とA5を選んで、セルを結合して中央揃え
のボタンをおしておきます。B3を右クリックして、挿入を選び、
列全体をえらび、OKをおします。
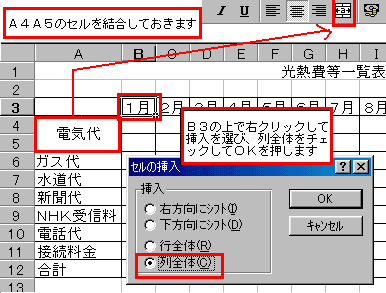
もし、1行目が結合してなければ列記号Bの上で右クリックして、
挿入をえらべば簡単なのですが、
バージョンによっては挿入しようとしている列に
結合してあるセルがある場合はできないみたいです。
で、ちょっと複雑になりますが、こういう操作をしました。
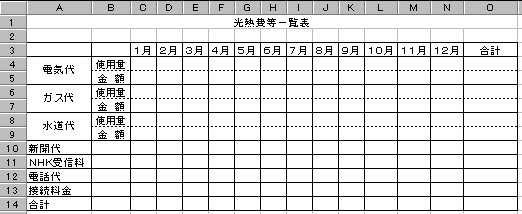
B4に使用量、B5に金額とかいておきます。
ガス代と水道代も行を増やして、使用量と金額をかいておくと、便利ですね。
back excel next