前回の標準ツールバーはワードと同じボタンがたくさん並んでいました。
今回の書式設定ツールバーもワードと同じボタンが左右にありますが、
真ん中のエクセル独自のボタンは少し多めで7つあります。
今回はこの7つのボタンのお勉強です。

1.セルを結合して中央揃え
ワードの場合はタイトルをセンタリングしたければ、タイトルの文字の
どこかにカーソルを置いて、センタリングボタンを押すだけでOKでした。
エクセルでは、どのセルに文字を入れるかが重要です。
たとえばA1のセルにタイトルの文字を入れたとして、そこでセンタリング
ボタンを押してもA1のセルの中でセンタリングされてしまいます。
6行目、A6からに右に日、内容、費目、金額、残高と5列に項目をいれてあれば
タイトルはA列からE列までの表の両端の真ん中におきたいですね。
この場合に、A1からE1までを選択して、この「セルを結合して中央揃え」
ボタンを押してください。表の真ん中に家計簿2005などとタイトルが
表示されます。簡単な練習家計簿はこちらです。
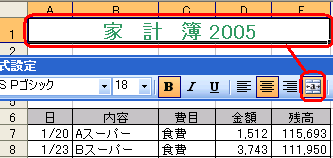
2.通貨スタイル
家計簿は金銭の帳簿ですから、当然通貨スタイルは¥ですね。
まあ、わざわざ円記号をつけることはないと思いますが、
これがドルと円の換算表などですと、つけておくとはっきりします。
各国の為替レートを入れたセルB4からB13までを選択してこのボタンを
押します。このままだと小数点以下が四捨五入されてしまって、
ウォンが0と表示されました。
セルの書式設定から少数点以下の桁数を4桁にしました。
ここからポンドやユーロを指定することもできます。
各国通貨と円のレート表は朝日ドットコムにありました。
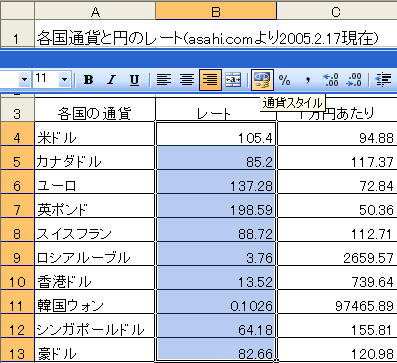
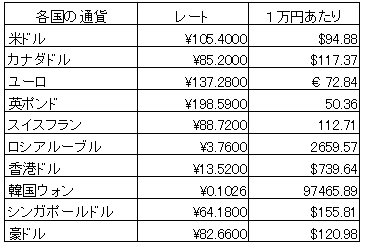
3.パーセントスタイル
家計簿を1ヶ月つけたら、費目ごとの金額が分かります。
これを全体で割って、割合を調べてみました。
この計算式を選択して、パーセントスタイルボタンを押します。
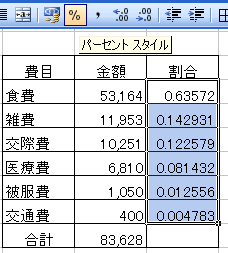
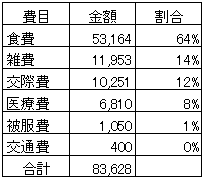
4.桁区切りスタイル
桁の大きい数字を入力するとき、いちいちカンマボタンをいれていくのは
大変ですね。あらかじめ数字をいれるセルを選択しておいて、このボタンを
押しておきます。すると1000といれれば自動的に1,000と表示されます。
数字を入れてから、いれたセルを選択してこのボタンを押してもいいですね。
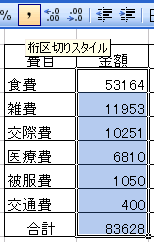
5.小数点表示桁上げ
先ほど表示したパーセントは交通費0%、被服費1%などとなっていました。
そこで、小数点第一位まで表示してさらに分かりやすくするために
パーセントの入っているセルを選択して、桁上げボタンを一回押します。
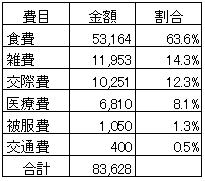
6.小数点表示桁下げ
あれっ、一度おしたつもりなのに、2回押してしまって、小数点第二位まで
表示してしまったという場合は、この桁下げボタンを一度押してください。
小数点第一位までの表示に戻りました。
7.罫線ボタン
表を描くときはワードよりエクセルを使うという方が多いですね。
この罫線ボタンがとても使いやすいからということのようです。
最初はたんぼの田の形になっていて、選んだ範囲のセルのまわりすべてに
実線が引かれます。横の下向き三角▼を押して、右側だけとか、
下だけとかに限定して引くこともできます。
一番下の罫線の作成ボタンを押せば罫線ツールバーが出てきて、
ワード感覚で罫線を引くことができます。
ここでちょっとご注意。
太字ボタンのBとかイタリックのIとかのボタンは取り消したい場合は
その文字列を選んでもう一度そのボタンを押すと取り消すことができました。
今回の通貨スタイル、桁区切りなどもう一度そのボタンを押しても取り消す
ことができません。セルの書式設定から行ってください。
次回はグラフツールバーです。
=========================== ご質問コーナー =======================
プリントスクリーンを押して、画面をコピーしたものはどこに格納されるの
ですかというご質問です。ワードで文字列をコピーしてすぐに貼り付ける
場合など、ワードの中にコピーしたようにおもいますが、ウィンドウズの
クリップボードというところに格納されます。ですから、コピーした文字列
はメモ帳にでもエクセルにでも貼り付けることができます。
デスクトップにある画面もいったんクリップボードにコピーされて、
ペイントなどに貼り付けることができます。
次へ 前へ エクセルツールバートップ