標準ツールバーをみてみると左側にはワードと同じボタンが並んでいます。
右端のヘルプとズーム、図形描画も同じですね。
真ん中から右寄りにエクセル独自のボタンが4つ並んでいます。

1.オートサム
シグマの形のボタンがオートサム、自動集計です。
セルを選択して、このボタンを押すと、そのセルから上、
または左に入っている数値の並びを合計してくれます。
すぐ上やすぐ左が空白の場合は、エクセル君はどこを合計したら
いいのかわかりませんので、合計するセルをドラッグして範囲を
教えてあげます。エンターを押すと、瞬時に計算してくれます。

オーサムボタンの右側にある小さな下向き三角のボタンをクリック
すると、上から合計(S)、平均(A)、データの個数(C)、最大値(M)、
最小値(I)、その他の関数(F)となっています。
SUM、AVERAGE、COUNT、MAX、MINのそれぞれの関数式を直接出す
ことができます。
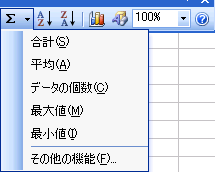
2.昇順で並べ替え
家計簿をつける場合など、もちろん毎日つければいいのですけれど、
とりあえずレシートをためておいて、週末に記帳するという方も
いらっしゃいますよね。そういう時はレシートを日付順に並べ替えて
から記帳すよりは、とにかく全部記帳してから、このボタンで
並べ替えると効率的です。
日付の入っている列のどこかを選択してこのボタンを押します。
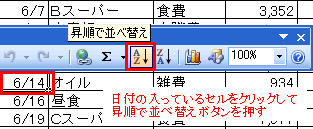
3.降順で並べ替え
こちらは逆に多いものから順に並べ替えます。
金額の多い順に並べ替えて、今月一番沢山の出費は何だったかしら
というときに活用します。その場合は金額の入っている
列のどこかを選択して降順ボタンを押します。
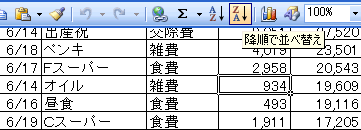
4.グラフウィザード
グラフツールバーについては、3回目に詳しくお勉強しますが、
今回は標準ツールバーにグラフウィザードがあるよと覚えてください。
ウィザードは4枚のシートに別れており、このボタンを押すと
1/4となっていて、1枚目のシート、グラフの種類がでてきますから、
どんなグラフを書きたいのか選びます。次へボタンで2枚目のグラフ元、
次へボタンを押すと3枚目のグラフオプション、次へボタンで
グラフの作成場所と選んで完成です。
このできたグラフをあれこれ変更したい場合にグラフツールバーが
とっても役立ちます。
次回は書式設定ツールバーです。
=========================== ご質問コーナー =======================
ホームページの背景色についてのご質問です。
色の指定は#000000(黒)から#ffffff(白)まで、16進法で表示します。
0は光がない状態、fは光が最大の状態で、その間を0から9までの数字
10個とaからfまでのアルファベット6個、計16段階であらわします。
最初の2桁が赤い光を、次の2桁が緑の光を、
最後の2桁が青い光をあらわします。
ff0000は赤、00ff00は緑色、0000ffは青、です。
ホームページ作成の本などにはウェブカラーを使うように書いてあります。
これは0、3、6、9、c、fを2桁ずつ並べた数字で、8ビット256色から
マックとウィンドウズで異なる40色を除いた216色だそうです。
液晶モニターとCRTなど見る側の環境によって微妙に色が変わりますから、
必ずしもご自分が思っている色で皆さんがごらんになっているのではない
ということを認識されてお作りください。
次へ エクセルツールバートップ