前回に引き続き、水泳のタイム実績からどの組み合わせが一番いいタイムが
でるかという表についてみていきましょう。
1.セル範囲
1)タイム実績表に名前をつける
G10のセルをご覧ください。=VLOOKUP(A10,$F$2:$J$6,2)という計算式が
はいっています。この$F$2:$J$6というのは上のタイム実績の表のことです。
ならば=VLOOKUP(A10,タイム実績,2)という式にするとすっきりしますね。
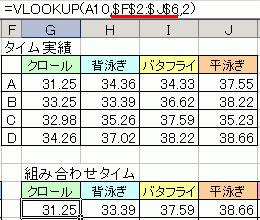
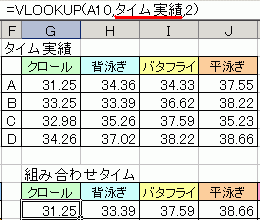
セル範囲に名前をつけてみましょう。まず、F2からJ6までのセルを選択します。
画面左上のF2と書かれた名前ボツクスをクリックします。F2という文字が
ブルーになったら、上からタイム実績と入れてエンターを押して文字を
確定したら、もう一度エンターを押して名前を確定します。
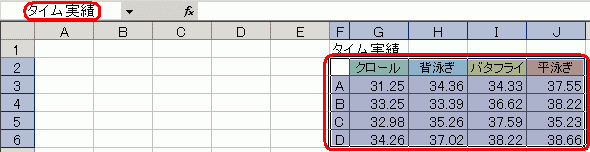
2)名前を使った関数式の入れ方
それではG10にはいっている式をデリートで消して、ここに名前を使った
式をいれてみましょう。fxボタンからVLOOKUP関数を選びます。
検索値にはA10をクリックします。範囲のところにタイム実績と入力します。
列番号は2ですね。これでOKをおしてください。数式バーをみると
=VLOOKUP(A10,タイム実績,2)とはいっています。
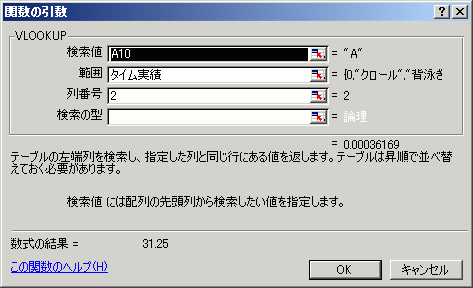
3)順位のセルに名前をつける
今度はE10をご覧ください。=RANK(K10,$K$10:$K$33,1)となっています。
この$K$10:$K$33というのはK列の10行目から33行目まで、すなわち
合計タイムのところのことです。ここに合計タイムという名前をつけます。
セルを選択して、名前ボックスに合計タイムといれます。
ちゃんとできているかどうか、確認するには一度選択を解除して、
もう一度K10からK33を選んで、名前ボックスをみてみましょう。
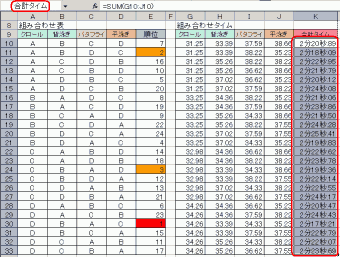
4)名前を使った式をいれる
先ほどのVLOOKUPと同様にE10にも名前を利用したRANK関数をいれてみます。
E10の式を消します。fxからRANKを選び、数値にはK10、範囲には合計タイム、
順序には1といれてOKといれます。この式を33行目までコピーします。
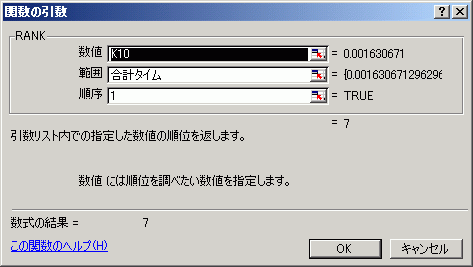
5)範囲の選択
範囲を選択する場合は小さな範囲なら、ドラッグするだけです。
F2からJ6までドラッグするとF2が白くなり、その他の範囲はブルーになります。
F2はいま選んだ範囲の始点、つまり範囲の始まりですね。
J6が終点、範囲の終わりです。大きな範囲を選択する場合はまず始点をクリックし、
シフトキーを押しながら終点をクリックする方法があります。
また、F2をクリックしておいて、その右側の境界あたりをシフトを押しながら
ダブルクリックし、下側の境界あたりをシフトを押しながらダブルクリックする
方法などがあります。 参考
2.条件付き書式
このままでも順位はわかりますが、一番はやい組み合わせを調べたい今回の
場合は1番のところに目立つ色が使ってあるとよりわかりやすいですね。
K10からK33を選択して、書式、条件付き書式からセルの値が次の値に等しいで
右側に数字の1をいれて書式ボタンを押し、パターンから赤色を選びます。
追加ボタンを押してセルの値が次の間の場合として、2と3をいれ、薄いオレンジ
にしてみました。OKを押すと、一番のところが赤で一番めだち、
2番と3番の組み合わせもオレンジでわかりやすくなっています。
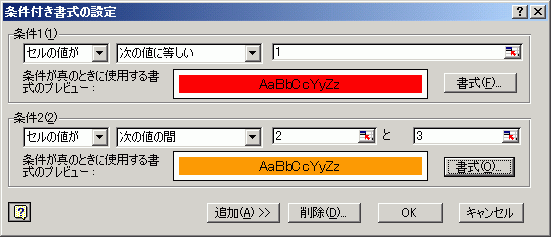
次回は保護についてです。
=========================== ご質問コーナー =======================
エクセルで作成した住所録からお一人のデータをワードに取り込もうとすると
セルがついてくるのだがというご質問です。
数式バーの中の住所とか、お名前だとか、電話番号だとかを一つずつコピー
するという方法もありますが、手っ取り早いのはエクセルで行をコピーしたら、
一旦、メモ帳などに貼り付けます。メモ帳にはセルがついてこないので、
そのデータをワードに貼り付けると編集作業がスムーズになります。
back next エクセルおうようトップ