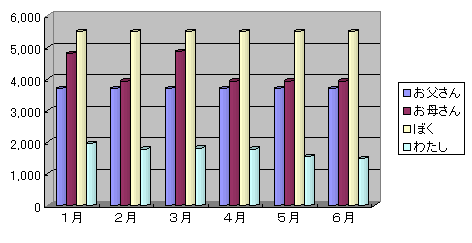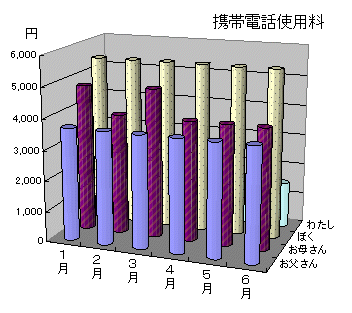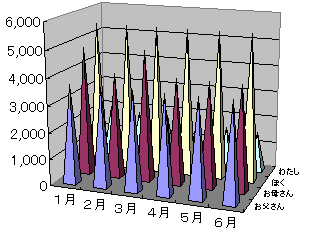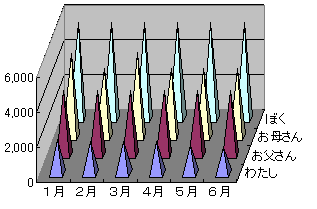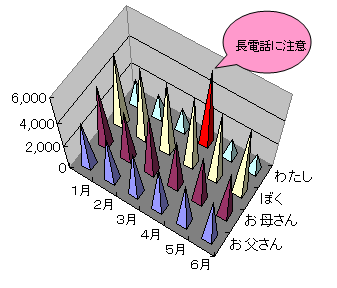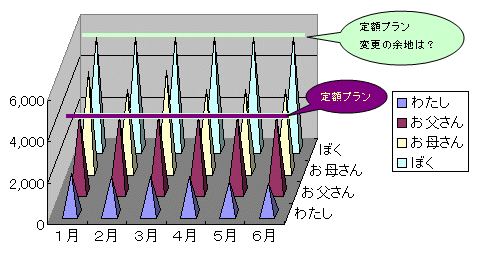*** エクセルグラフ ***
12 円柱・円錐・ピラミッド
いつもの棒グラフ、ちょっと目先を変えてみたい場合に、立体的な円柱グラフ
にするとインパクトがあります。
1.円柱グラフ
1回目の棒グラフを描いたデータを円柱グラフにしてみます。
|
お父さん |
お母さん |
ぼく |
わたし |
| 1月 |
3,690 |
4,798 |
5,500 |
1,958 |
| 2月 |
3,690 |
3,930 |
5,500 |
1,790 |
| 3月 |
3,690 |
4,864 |
5,500 |
1,818 |
| 4月 |
3,690 |
3,930 |
5,500 |
1,790 |
| 5月 |
3,690 |
3,930 |
5,500 |
1,550 |
| 6月 |
3,690 |
3,930 |
5,500 |
1,484 |
この表を選択して、グラフウィザードからグラフの種類を円柱にします。
「サンプルを表示する」ボタンを押すと、以前作った棒グラフとほとんど
変化がありません。よく見ると細長い円柱になっています。
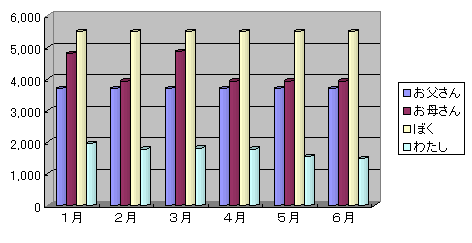
右側にある形式の一覧から一番下の3−D縦棒グラフを選びます。
完了ボタンを押すと、立体的なグラフが出来上がりました。
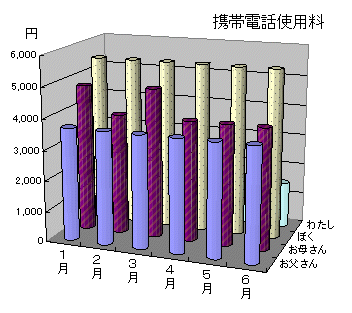
グラフツールバーのグラフの種類から円錐やピラミッドに変更してみました。
最初のグラフとはかなりイメージが違うグラフが出来上がりました。
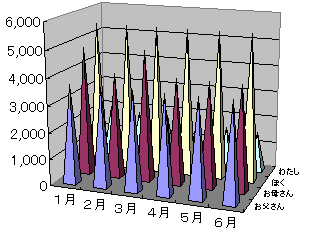
2.データの移動
この立体的なグラフの欠点は後ろのデータが前のデータより小さいと、後ろの
グラフがみえなくなってしまうことです。あらかじめこういう事態が予想される
場合はデータの小さい項目から大きい項目に並べ替えておくとうまくいきます。
BからE列までを全体に一つ右側の列にずらし、一番右側にあった「わたし」の
データをあいたB列に移動します。
|
わたし |
お父さん |
お母さん |
ぼく |
| 1月 |
1,958 |
3,690 |
4,798 |
5,500 |
| 2月 |
1,790 |
3,690 |
3,930 |
5,500 |
| 3月 |
1,818 |
3,690 |
4,864 |
5,500 |
| 4月 |
1,790 |
3,690 |
3,930 |
5,500 |
| 5月 |
1,550 |
3,690 |
3,930 |
5,500 |
| 6月 |
1,484 |
3,690 |
3,930 |
5,500 |
この表から先ほどと同じように3−Dのピラミッドグラフを描いてみました。
後ろのデータのほうが多いので、わかりやすいグラフができました。
2つもグラフいらないわという場合はいらないグラフのグラフエリアを選択して
グラフ全体に黒いハンドルが表示されたことを確認して、デリートキーで削除します。
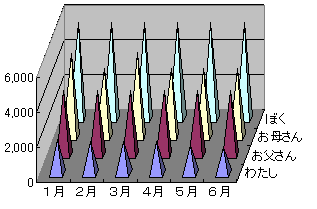
3.回転
今回はたまたま一つずつの項目で似たような値になっていて、データを移動
しただけで、見やすいグラフになりましたが、ばらばらのデータでは
もう少し傾けると後ろのデータが見えるんだけどという場合があります。
マウスを3−Dグラフの上に移動してみると、壁面とか床面とか表示されるところが
あります。その角にマウスポインタを乗せると、コーナーという文字が表示されます。
ここでクリックするとマウスポインタの形が十字になります。
この形でドラッグすると自由に傾きを調整できます。上から覗き見る角度に
調整すると後ろの小さなピラミッドもよく見えるようになります。
この場合は円柱より円錐やピラミッドの方がよりわかりやすいグラフになります。
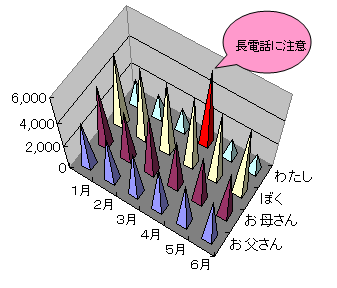
4.コメントの追加
家族新聞などに掲載するグラフだとコメントなど追加するとより説得力のある
グラフになります。オートシェイプの吹き出しを入れたり、直線を入れたりして
みました。一つだけ飛び出している場合などはデータ要素の書式設定から
目立つ色にして注意を促します。
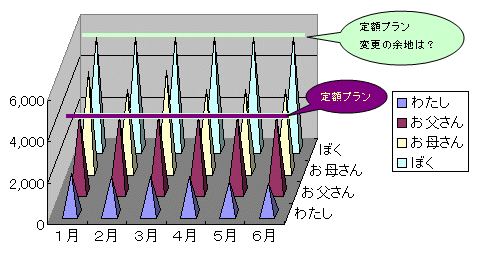
次回からはネットワーク活用講座です。
=========================== ご質問コーナー =======================
写真の入ったワード文書を印刷すると文字のところはきれいなのに、写真の
ところに太目の縞模様ができるというご相談です。細い縞模様の場合は
ヘッドクリーニングすると直ることが多く、この場合は文字にも縞模様の
濃淡ができます。今回のように写真だけに太目の縞模様ができる場合は
プリンタの設定で用紙をスパーファイン用紙などに設定、印刷状態も
標準、きれい、荒めなどと選べる場合はきれいを選択します。
これできれいな写真がプリントアウトできました。
前へ グラフトップ