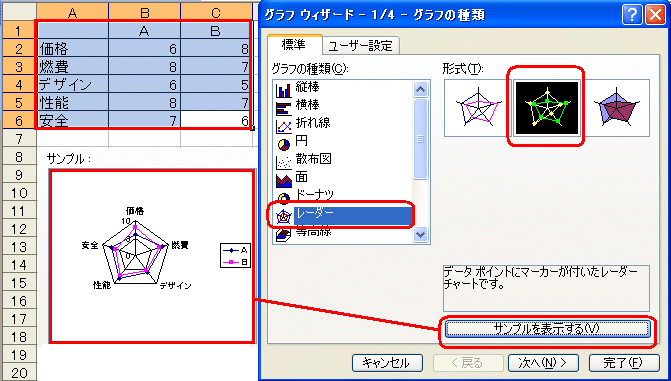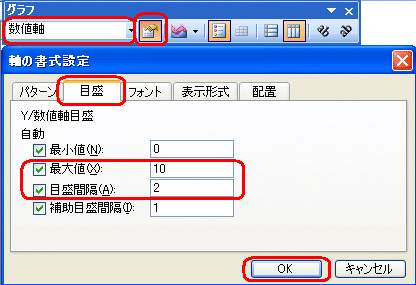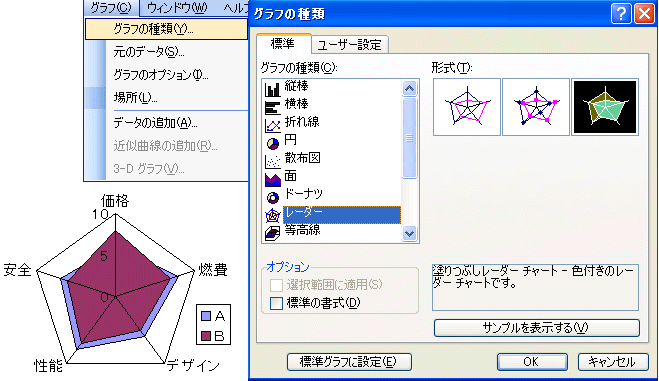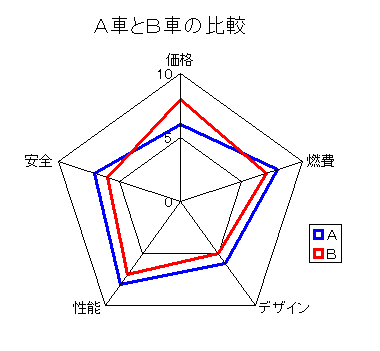*** エクセルグラフ ***
8 レーダーチャート
以前に今月の宿題エクセル編12回目でこのグラフを描いたことがありました。
4年もたってますので、以前にやった方も復習の意味でもう一度お勉強して
みてください。もちろん初めての方はご一緒にどうぞ。
1.グラフを描く
|
A |
B |
| 価格 |
6 |
8 |
| 燃費 |
8 |
7 |
| デザイン |
6 |
5 |
| 性能 |
8 |
7 |
| 安全 |
7 |
6 |
これをエクセルA1に貼り付けて、A1からC6まで選択し、グラフ
ウィザードボタンをおします。グラフの種類からレーダーを選びます。
次へボタンを2回押して、グラフタイトルにA車とB車の比較といれます。
完了ボタンを押してできあがりです。
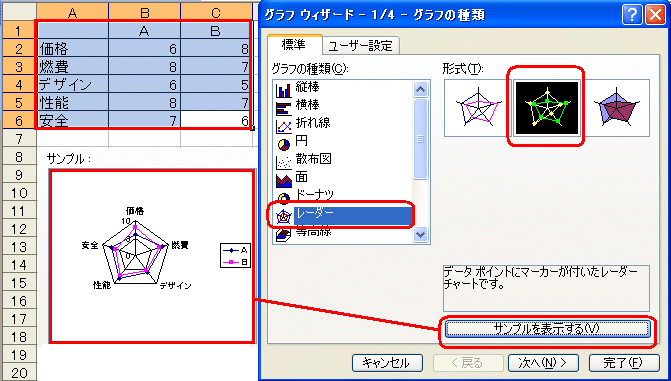
2.数値軸の変更
数値軸の目盛は自動で付きますが、これを好みの間隔に変更することが
できます。グラフツールバーの一番左、グラフオブジェクトの一覧から
数値軸を選び、書式設定ボタンから最大値10、間隔を2に変更しました。
グラフエリアの大きさにもよりますが、かえってごちゃごちゃして見に
くいなあと思われたら、目盛間隔5などにするとすっきりします。
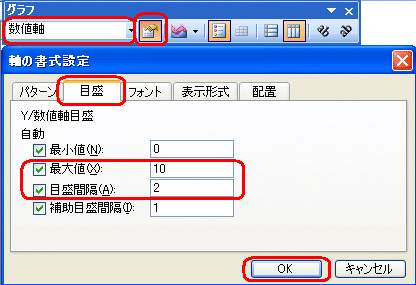
3.塗りつぶしレーダーチャート
このグラフは線であらわす以外に面であらわすこともできます。
グラフメニューからグラフの種類で、一番右側にある塗りつぶしを
選びます。面積が大きいかどうかでひとめで評価がわかりますが、
難点は下のグラフの数値のほうが小さいと読み取れないことです。
塗りつぶしグラフを選ぶ場合はグラフが一つだけの時にしたほうが
よさそうです。
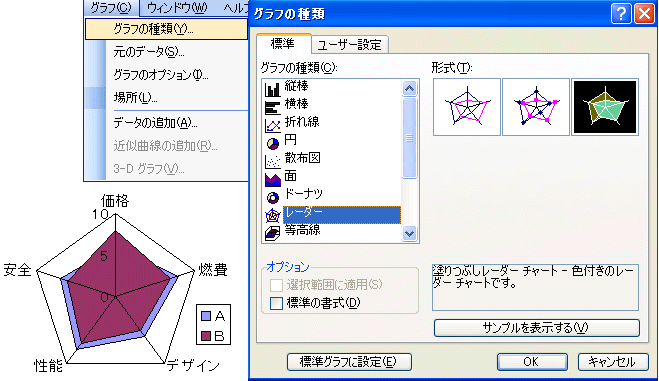
4.データ系列の書式設定
それではよりわかりやすいように、データ系列の書式設定を使って
線を太くしてみます。まず、Aのグラフを選び、書式設定の線から
一番太くして、線の色を青に、塗りつぶしをなしにします。
次にBのグラフを選んで同様にし、線の色を赤にします。
最後にグラフタイトルの文字を大きくして、凡例をグラフに寄せて
できあがりです。
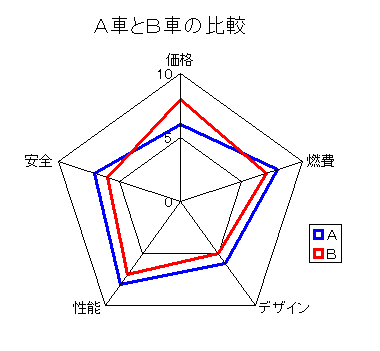
レーダーチャートはくもの巣グラフともいい、全体としてのバランスを
みるときなどによく使われます。大きな丸に近い形だと全体としてとても
バランスがとれているということで、どこかが特別へこんでいたり、
飛び出しているグラフだとその系列が他の部分に比べて足りないとか、
多いとかの評価ができます。
また、全体のアンケートの結果はこうなのに、この年代ではこの部分が
多いとか、少ないとかの比較にも使われます。
項目として5個から10個くらいが適当で、あまり少ないとくもの巣になりません
し、多すぎるとごちゃごちゃしてわかりにくいグラフになります。
次回は絵グラフです。
=========================== ご質問コーナー =======================
ワードで30ポイントで大きく15と書きました。その1と5の間をつめたいの
ですけれど、というご質問です。15を選択して、書式、フォント、
文字間隔で、間隔を狭く、30ポイントとすると詰まりました。
文字自体が大きい場合はここを1ポイントとか2ポイントとかにしても
見た目ほとんど変わりませんので、思い切って大きな数字にしてみてください。
前へ 次へ グラフトップ