折れ線グラフを描きます。
凡例を下に、軸と凡例のフォントを9ポイントにしてプロットエリアを広げました。
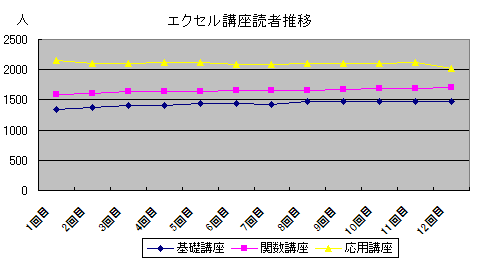
2.最大値、最小値、目盛間隔の変更
標準では最小値は0からになります。最大値はエクセル君がだいたいの数値を
決めてくれます。でも今回のように1000以上の数値で推移しているグラフだと
下のところが空白になって上の部分に3本のグラフがかたまりみにくいです。
軸の書式設定から最小値を1200に最大値を2200にしました。
これでグラフがばらけてみやすくなりました。
目盛間隔は100になって横線が多く邪魔なので200にしてすっきりさせました。
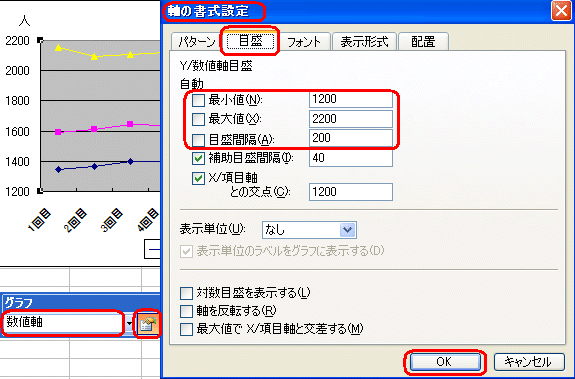
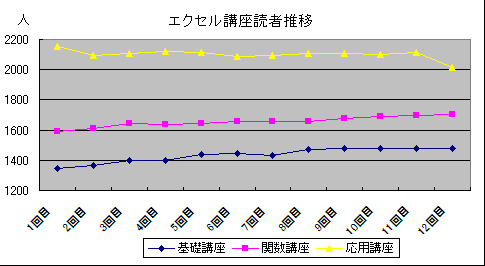
3.線の色、タイトル色の変更
黄色の線がみにくいので、データ系列の書式設定から線の色を緑に、
マーカーの前景と背景の色もライムと緑に変更してみました。
ついでにタイトルの色もプラムで太文字に変更しました。
マーカーのサイズは5ポイントになっていますが、これを少し大きくすると
よりみやすくなります。
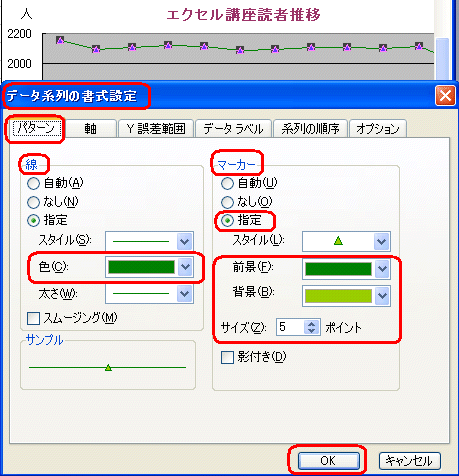
4.背景の変更
背景は標準ではグレーに設定されています。グレーだと黄色のような薄い色も
赤や青のようなはっきりした色も見やすいということのようです。
今回はこの色を変更して遊んでみました。
プロットエリアの書式設定から塗りつぶしの色をテクスチャーにしてセーム皮に
しました。グラフエリアの書式設定から塗りつぶしの色、図、図の選択で写真
を飾ってみました。タイトルがみにくくなったので、タイトルの書式設定から
領域をセーム皮に輪郭を指定して影付きにしてみました。
グラフの部分は見えませんから、真ん中に大きな花がある写真などはさけて
細かい柄を選びます。画像ソフトなどを使って淡い色調に変更しておくか、
逆に濃い写真を選んで項目の文字色を薄くすると読みやすくなります。
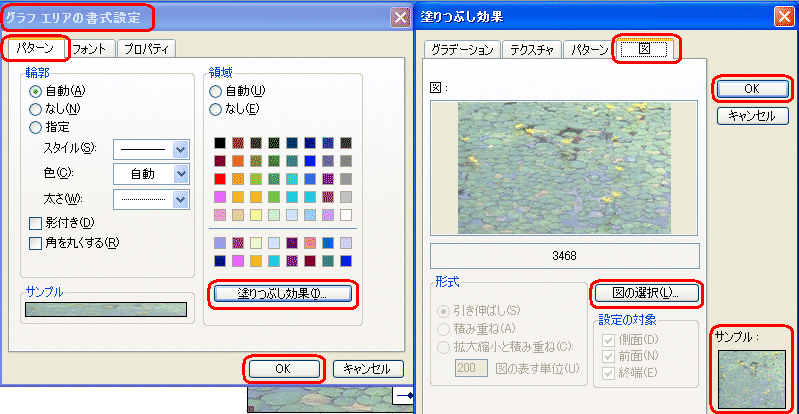
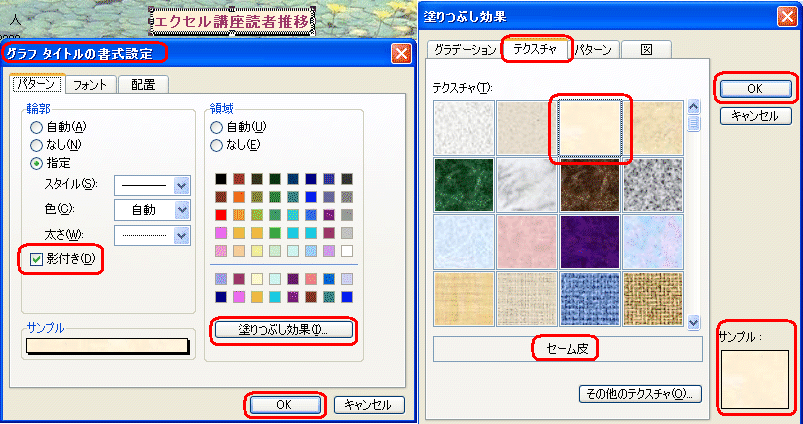
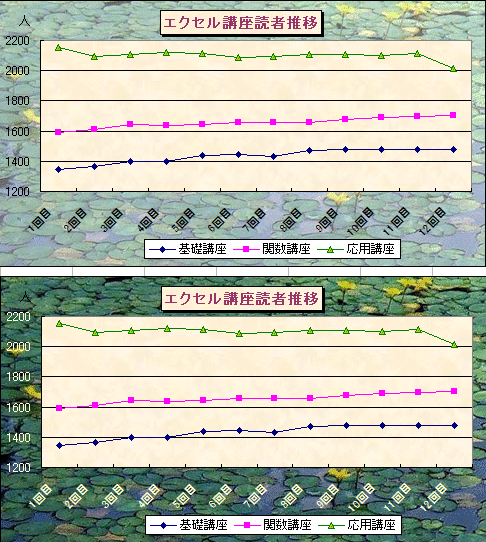
5.データの欠損
光熱費グラフなどを書いている場合、電気代やガス代は毎月なのに、
水道代は2ヶ月ごとしかないわとか、通信費のグラフで受信料は1カ月置きと
いう場合など、マーカーはつきますが、線がないので折れ線グラフになりません。
こんな場合でも線があったほうが増減がはっきりしてみやすいグラフになります。
グラフを選択したら、エクセルのメニューからツール、オプションと選んで、
グラフタブから空白セルのプロットのところで補完してプロットするに
チェックをいれ、OKボタンです。
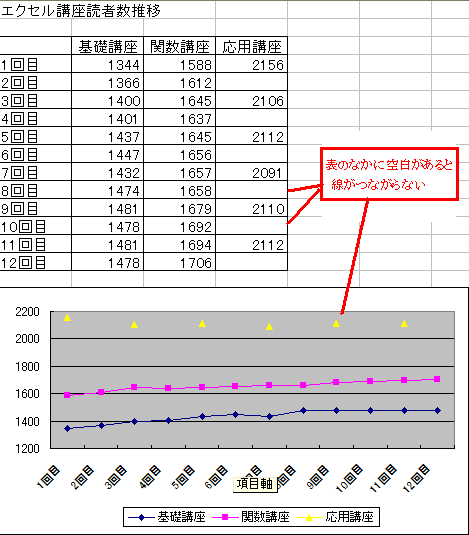
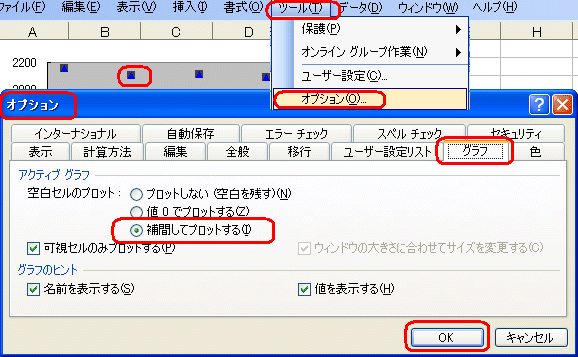
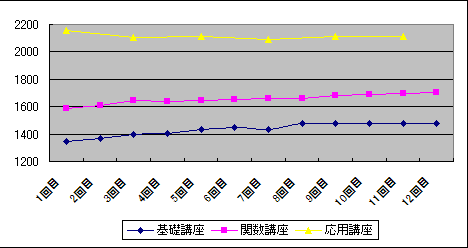
次回は2軸グラフです。
=========================== ご質問コーナー =======================
エクセルでスケジュール帳を作っているが土曜日は青色に、日曜日は赤色に
するにはどうすればいいかというご質問です。
条件付き書式でセルの値が土曜日のとき、フォントの色を青色などと設定します。
詳しくは
エクセル基礎講座10回目
エクセル応用講座2回目
をご覧ください。
前へ 次へ グラフトップ