1)見出し
A1には市民ハーフマラソンタイム表と入れます。
A3に開催日、B3に2008/10/13と入れます。
####と表示されるのはこのセルの中にすべて表示しきれませんという合図
です。列記号のBとCの間にカーソルをおき、両側に矢印の付いた形に
変わってからダブルクリックすると文字列の長さに合わせて
セル幅が広がってきちんと表示することができます。
D3に開始時刻、E3に10:01:42と入れます。
A5から横にゼッケン、名前、ゴール時刻、タイム、順位と入れます。
2)日付の表示形式
B3を右クリックしてセルの書式設定を表示します。
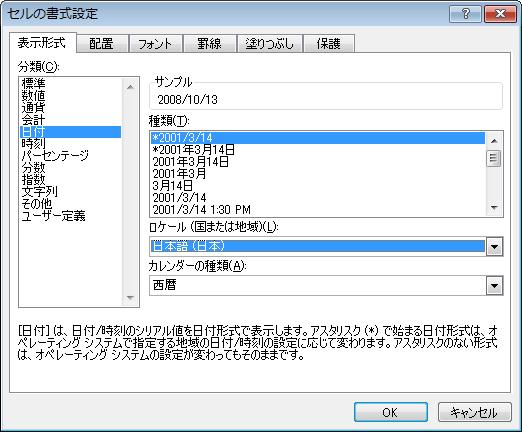
表示形式タブの分類から日付になっているか確認します。
種類のところをみると、スラッシュで区切られた表示とか、西暦での表示、
元号での表示などいろいろあります。
種類の下のロケールのところをクリックしていろんな国の日付を
次々にみるだけでも楽しいです。今回は英語(米国)にしてみました。
すると10/13/2008となりました。このほかにも13-Oct-2008などという
表示もありました。国際的なマラソン大会などだと英語表示に、
町内会のハーフマラソンの大会などでは日本語表記にと使い分けてください。
なお、日付をいれる場合は「2008年10月13日」か「2008/10/13」といれます。
「2008.10.13」では日付と認識されませんのでご注意ください。
時刻の場合は「:」コロン(*と書かれたキー)で区切ってください。
「;」セミコロン(コロンの左隣の+と書かれたキー)では認識されません。
3) データの入力
データは何でもいいのですけれど、今回はA6からC25に、次のデータを
貼り付けます。もちろん練習のために手入力していただいてもOKです。
---
001 A 12:48:46
002 B 13:05:24
003 C 12:40:17
004 D 12:28:55
005 E 13:14:31
006 F 13:32:05
007 G 11:41:28
008 H 12:33:44
009 I 12:58:54
010 J 12:17:55
011 K 12:51:46
012 L 11:32:06
013 M 11:55:27
014 N 12:38:49
015 O 13:18:15
016 P 13:27:59
017 Q 12:56:34
018 R 12:09:22
019 S 13:08:23
020 T 12:11:45
---
A5からE25までを選択し、罫線から格子を選び、センタリングボタンを
押してそれぞれのセルの中央にデータが来るようにしておきます。
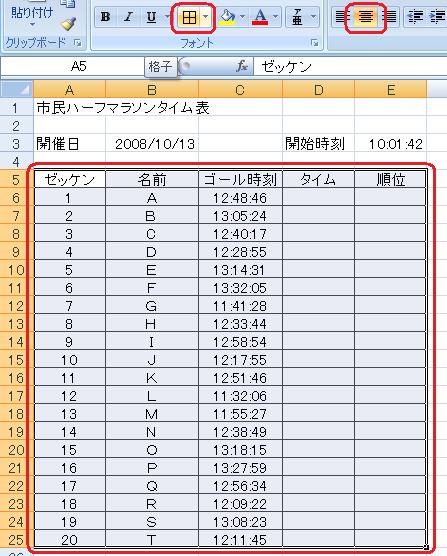
2.時間の計算)
前回数字を足したり引いたりしたように、時間も足し算引き算ができます。
お料理レシピなどをエクセルでつくり、それぞれの行程ごとに
作業時間を記入して、この料理は全体でどのくらいかかるのか
などというのも計算できます。
今回はスタート時間が決まっているのですから、ゴールの時間から
スタート時間を引けばタイムがわります。
D6をクリックして、「=」イコールを半角で入れ、C6をクリックして、
「−」マイナスを半角で入れます。次にE3をクリックして、
キーボードのファンクションキーF4を押して、エンターします。
D6に2:47:04と表示されたでしょうか。

3.相対値と絶対値
耳慣れない言葉ですけれど、ここで少しお勉強です。
D6をクリックして、数式バーをみてみると、「=C6-$E$3」と式が
入っています。C6、つまりゴールの時刻からE3、つまり開始時刻を
引きなさいよという命令が入っています。
それなら、「=C6-E3」でいいのではないでしょうか。
もちろんゼッケン1番の人のタイムを計算するだけなら、
これでいいのですけれど、今回は20人分の計算をしたいのです。
20人なら同じ操作を20回繰り返せばいいので、できないことではありませんが、
2000人分のデータを瞬時に計算したい場合もあるでしょう。
その時、この違いがものをいいます。
D6のセルをクリックして、右下十字のオートフィルハンドルにカーソルを
あわせて、D7に計算式をコピーしてください。「=C7-$E$3」となりました。
「=C6-E3」をコピーすると「C7-E4」となって正しく計算できません。
$がついているとここから動いてはいけませんよということです。
これを絶対値といいます。$のついていないC6などを相対地といいます。
「=C6-E3」というのは、左隣のセルの値から、右4つ上のセルの値を
引きなさい、という命令なのです。
それではD列の計算式を25行目まですべてコピーしてください。
D7のセルをクリックし、オートフィルハンドルをダブルクリックするだけで、
C列にデータが入っている行すべてにコピーできます。
4.順位の計算
E6をクリックします。ABDと列記号の書かれたすぐ上にある、
関数の挿入ボタンfxをクリックします。関数の分類のところで統計を選びます。
関数名一覧からRANKを選びOKボタンを押します。
数値にカーソルがあることを確認してD6をクリック、
参照にカーソルを移してD6からD25までをドラッグして、
ファンクションキーのF4をクリック、
順序のところで1をいれてOKボタンを押します。
この式を25行目までコピーします。
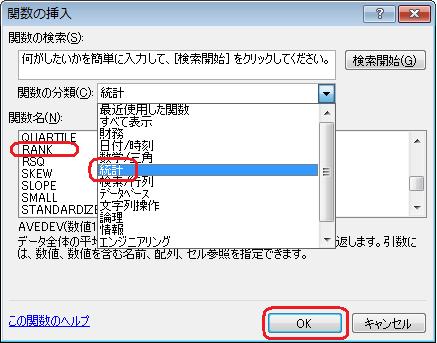
隣にあるセルの値を6行目から25行目までの数値と比較して、
何番目か計算しなさいよという意味です。順序で1といれたのは
数字の一番小さいものから順番をつけなさいよということで、
昇順ですよという意味です。反対にどれだけ長い時間水中にもぐって
いられるかなどという競技なら、数字の大きいものから順番を
つけるので、降順ということになり、順序の欄には0を入れます。
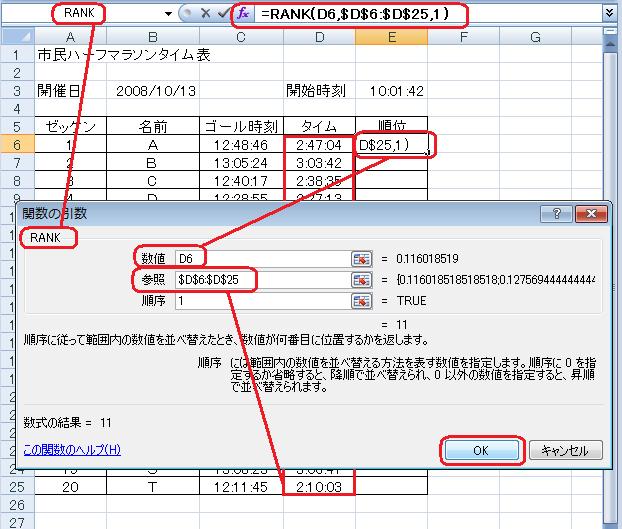
5.平均の計算
D27に平均といれます。E27をクリックします。
fxボタンをクリックして、AVERAGEを選んでOKボタンです。
数値1にカーソルがあることを確認して、D6からD25までをドラッグし、
OKボタンです。今回の20人のタイムの平均が2時間38分55秒
だったことがわかります。この二つのセルにも格子で罫線を引き
センタリングしておきます。
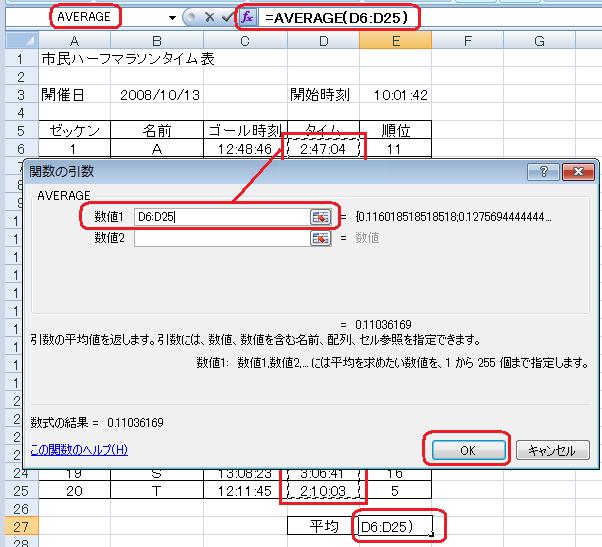
出来上がりです。タイムという名前を付けて保存します。
今回使ったランクとかアベレージというのは、
エクセルに沢山備わっている計算の仕方の一つで、関数の仲間です。
関数についてより詳しくお勉強されたい方はエクセル関数講座をご参照ください。
なんだかややこしくてよくわからないわという方、関数はまた今度
勉強するけど、とりあえず今回の表を仕上げたいとおっしゃる方は
E6に「=RANK(D6,$D$6:$D$25,1)」E27に「=AVERAGE(D6:D25)」と
そのままコピーして貼り付けていただいても同じ結果になりますので、
おためしください。
次回はグラフです。
=========================== ご質問コーナー =======================
エクセル2007で列番号がABCでなく、数字に変わってしまったというご質問です。
オフィスボタンを押してでてきたメニューの一番下にあるEXCELのオプション
ボタンを押して、基本設定の下の数式を選び、その右側にある数式の処理の
一番上、R1C1参照形式を使用するのチェックをはずします。
なお、以前のバージョンでは、ツール、オプションの全般タブにこの
チェックをはずすところがあります。
前へ 次へ エクセル2007基礎トップ