エクセルではこのセルにはいっているのは計算式だよと教えてあげる為に
最初に=とかきます。
小学校の算数の時間を思い起こしてください。2+3=5と書きますよね。
これがエクセルでは=2+3と式をかいて、
セルに表示されるのが5ということになります。
エクセルに計算式をいれるときは記号、数字は必ず半角にしてください。
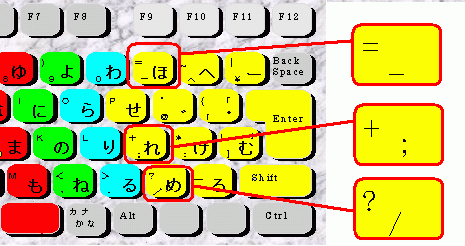
なお、今回使う記号はデスクトップ機でテンキーをお使いの方なら
数字の8の上にスラッシュ/が、その右にアスタリスク*が、その右に
マイナス−、その下にプラス+があります。
イコール=はキーボード上段の1から0まで数字の並んでいるところの
0の右側のキーをシフトキーと一緒に押してください。
ノートパソコンの方もイコールは同じ場所です。
マイナスも同じキーにあります。こちらはそのまま押すだけです。
その下の下の段にプラスがあります。
これもシフトキーと一緒に押してください。
その下の段のスラッシュはそのままです。
なんかややこしいなあとおもわれた方、一つ一つのキーを良くみてみてると
=と+は上に、/と−は下に書かれています。
下に書かれた記号をいれる場合はそのまま、
上に書かれた記号をいれるときはシフトキーを押しながらと覚えてください。
2.四則計算(加減乗除)
1)足し算
それではA1に足し算と書いて、A2に10、B2に20、C2に30と入れ、
D2に足し算の計算式を入れましょう。キーボードからシフトを押して
=といれ、A2をクリックし、「+」といれます。
B2+C2と入れて、エンターをおします。D2のセルに60と表示され、
画面上の数式バーに「=A2+B2+C2」とはいっていればOKです。
でも足し算は良く使いますよね。たくさんの数字を足す場合にいちいち
セルをクリックするのは大変です。そこでオートサムボタンという便利な
機能をつかいます。自動集計とでもいいましょうか、
ホーム、編集にシグマ(Σ)のボタンがあります。
D2をクリックして、いまはいっている計算式をデリートで消しておきます。
D2で、シグマを押してみてください。
「=SUM(A2:C2)」と表示されますので、そのままエンターを押します。
セルの中には同じように60と表示されますが、数式の編集バーでは
さっきの足し算よりずっとすっきりとしていますね。
今回は行で横に集計しましたが、縦に数字の並んでいるセルの一番下で
このボタンを押せば列で集計されます。ただし、すべてのセルに数字が
はいっていないといけません。
それではB2とD2をデリートで消してください。
あらためてD2をえらび、シグマボタンを押します。
すると「=SUM(C2)」となり、C2が選択されている状態になります。
この時点で、マウスでA2からC2まで、
ドラッグしてエンターを押してください。セルには40と表示され、
数式の編集バーをみるとAからCまでを集計したことがわかります。
2) 引き算
A4に引き算と記入し、A5から横に200、60、50と入れてください。
D5には「=A5-B5-C5」と入れます。D5のセルには90と表示されました。
長音記号「ー」やアンダーライン「_ 」では計算できません。
3) 掛け算
A7に掛け算と記入し、A8から横に4、7、5と入れてください。
D8には「=A8*B8*C8」入れます。D8のセルには140と表示されました。
×といれても計算してくれません。なお、計算式でなくて、
備考などに「単価×価格=売上」などと記入したい場合の「×」は
キーボードにありませんので、バツと入力して変換してください。
4)割り算
A10に掛け算と記入し、A11から横に300、2、3と入れてください。
D11には「=A11/B11/C8」と入れます。D11のセルには50と表示されました。
最初の=をいれないで、10÷2÷3のつもりで「10/2/3」と入れたりすると
エクセルは日付と勘違いして、2010/2/3と表示します。
どの計算でも、A列からC列のセルの中の数字を変えると、
一瞬にして計算結果が変わりますので、数字を変えてご確認ください。
3.オートフィル
第1回目に少しやりましたが、エクセルにはオートフィルという便利な
セルのコピーがあります。
A13にオートフィルと記入し、A14から下に、1、'1、月、1/1、●、コピー
といれましょう。1/1は1月1日と表示され、最初の1とともに右によりました。
エクセルでは数字や日付は計算できて、右寄せになります。その他の文字は
左によりました。'1は文字と認識されてりやはり左によっています。
それではA14からA19までをドラッグして選択し、選択範囲の右下に
マウスを置くと細い十字にかわりますので、
それをD列までドラッグしてください。
A20に1、B20に2、A21に1、B21に3といれて4つのセルを選択して、
D列までドラッグしてみましょう。はじめに選択した2つの数字が、
1つずつ増えている場合は数字はコピー先でも1つずつ増えますし、
元が2つずつ増えている数字はコピー先でも2つずつ増えます。
10、20、とか、100、200とかいろいろためしてくださいね。
また計算式もコピーできて便利です。
A2からD2までをドラッグして、A3からD3にコピーしてみましょう。
中の数字をかえても計算式はかわりません。
このファイルは計算という名前をつけて保存しておきます。
4.利率の計算
わかりにくい投資信託の金利を計算する表を作ってみました。
9月16日、世界中で株価が急激に下落しました。
世界のお金は債券に流れ込むのだとか。もしこの時期に
ネット証券などで購入手数料無料で投資信託を購入したとすると
毎月の分配金は年率いくらになるでしょうか。
9月18日の基準価格で計算してみました。
A3から横にファンド名、基準価格、口数、合計購入金額、年間分配金
利率と入れました。毎月40円の分配のあるグローバルソブリンと
毎月80円の分配のあるエマージングソブリンを比較してみました。
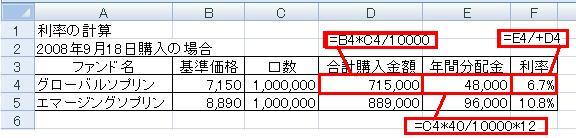
B4に7150、B5に8890と入れます。C4とC5には1000000と入れます。
D4にいよいよ計算式です。まず計算式をいれますよという=を半角で
いれます。次にB4をクリックして、*、C4をクリックして/10000です。
基準価格に口数をかけて合計購入金額を計算しなさいよという命令です。
E4には「=C4*40/10000*12」です。口数に毎月の40円をかけて、12か月
をかけて、年間の分配金をだします。
F4に利率の計算式です。「=E4/+D4」といれます。このままだと0と表示
されますので、ホーム、数値の「%スタイル」と
「小数点以下の表示桁数を増やす」ボタンを1回押しておきます。
これで、グローバルソブリンは6.7%、エマージングソプリンは10.8%だ
ということがわかりました。
A列のAの文字からF列のFの文字までをドラッグすると
6列選択できますので、文字の間にカーソルを置いて左右に矢印の
開いている形になったらダブルクリックします。
これで文字の長さにあわせてセル幅が調整できました。
次回は日付と時刻です。
=========================== ご質問コーナー =======================
いろんなページからダウンロードしたファイルがデスクトップにたくさん
あります。それを解凍すると今度はフォルダができます。削除したりすると
使えなくなるのではとそのままにしていますが、どうすればいいでしょうか
というご質問です。まず、最初にダウンロードしたファイルは○○.zipなど
の名前になっていることが多いのですけれど、解凍した後はこのファイルは
削除しても差し支えありません。そのあと、ごみ箱もからにしておくと
いいですね。
解凍してできたフォルダですが、これはプログラムが入ってい
る可能性があります。拡張子を表示して。○○.exeなどという名前がないか
確認してください。exeというのはそのソフトを動かすプログラムですから、
これを削除するとせっかくダウンロードしたプログラムが使えなくなります。
でもデスクトップがこうしたフォルダでいっぱいになるのは困りますね。
ダウンロード用などという名前のフォルダを一つ作って、ここにすべてを
納めるようにお勧めしました。おかげでデスクトップがすっきりして
使い安くなったとうれしいメールをいただきました。
前へ 次へ エクセル2007基礎トップ