今回は朝顔の花を描いてみました。
まず、ツールのオプションから全般タブの中ほどにある「オートシェイプの
挿入時、自動的に描画キャンバスを配置する」のチェックがかかっているか
確認してください。チェックが入っていない場合はチェックを入れてください。
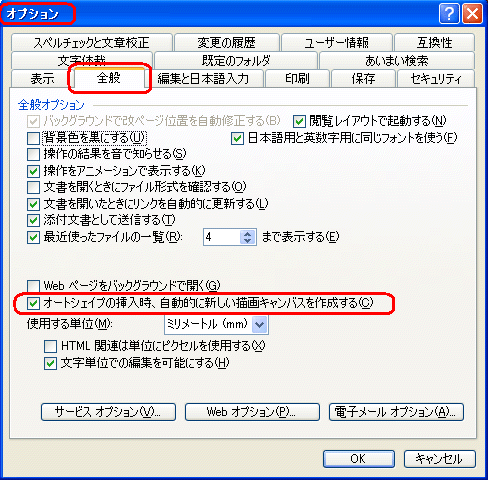
図形の調整からグリッドで文字グリッド、行グリッドともに「2」にします。

1.朝顔を描く
楕円を描きます。
楕円を選んだ時点でワードの画面に描画キャンバスがでてきます。
楕円を描いたら、キャンバスの右下にあるハンドルをドラッグして、
14×14コマくらいに小さくしておきます。
塗りつぶしの色は「ラベンダー」、線は「なし」にします。

星を描きます。オートシェイプ、「星とリボン」から「星5」を選んで
先ほどの楕円の中に星をいれます。塗りつぶし効果からグラデーションを選び、
1色にチェックを入れて、色は「ラベンダー」「明」の右一杯までハンドルを
ドラッグします。グラデーションの種類は「中央から」中が白くて外側が
色のついているものにします。
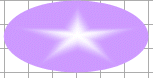

次に花びらのふちどりに楕円を作り、その他の色からローズより少し明るい
ピンクにしました。これを順序から最背面に移動して傾け、残り4つを
コピーして配置します。
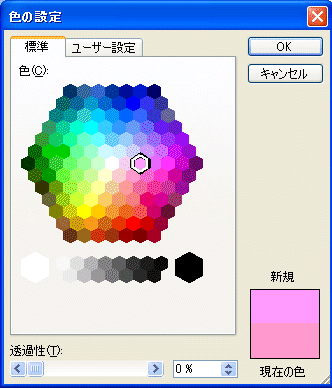
ハートを細長く作って、逆さにし、グラデーションをかけて花びらの下に
配置します。
細長いハートを逆さにして3つを並べ、大きな「がく」をつくります。
線は「なし」塗りつぶしは「ライム」と「濃い黄」のグラデーションにします。
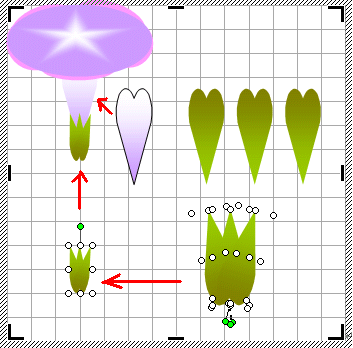
2.描画キャンバスとグループ化
オートシェイプのコピーと同じように、描画キャンバスもコントロールと
ドラッグでキャンバスごとコピーすることができます。
こうして全体をコピーしておいてから、花びらの色だけを変更したりする
ことができます。でもキンバスごと回転したり、花の大きさ自体を変更する
ことはできません。
3.グループ化
オブジェクトの選択ボタンで3枚の「がく」を選択して、図形の調整からグループ化
します。その「がく」を小さくして、朝顔の花の下に配置します。

「がく」を含んだ花全体を選択して、グループ化します。
朝顔の花をコピーして小さくして少し傾けます。葉や茎をつけて仕上げます。
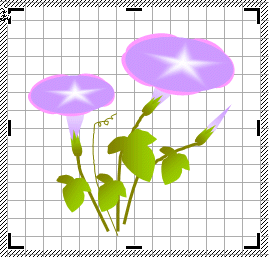
選択の方法としては、オブジェクトの選択ボタンで囲むほかに、
一つをクリックしてから、コントロールキーを押しながらクリックしていく方法が
あります。これだと離れたオートシェイプでも複数選ぶことができます。
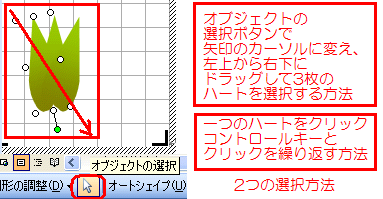
次回はオートシェイプ最終回テキストボックスです。
=========================== 実際の使用例 =======================
ワード応用講座4回目でチューリップを描きました。
今月の宿題2006年8月で暑中見舞いに今回の朝顔を使いました。
=========================== ご質問コーナー =======================
議事録を作成していて、ぶら下げインデントを3文字目に設定したいとき、
ルーラーのぶら下げインデントをドラッグしても中途半端な位置にしか設定
できない。きちんと3文字に設定するにはどうすればいいのかというご質問
です。その段落にカーソルを置いて、書式、段落からインデントのところの
右インデント幅の右側の窓のところでぶら下げを選び、その右の窓のところ
で3文字にしてOKボタンを押します。その他の段落にもこの書式を適用し
たい場合は3文字に設定した段落にカーソルを置いて、書式のコピーボタン
をダブルクリックし、3文字に設定したい段落をクリックしていきます。
書式コピーを解除するときはキーボードのエスケープキーで解除します。
前へ 次へ オートシェイプトップ