丸や四角のオートシェイプを3Dで立体的にすると、インパクトがあります。
ごく普通の案内文に立体的な図形を一ついれておくだけでも見栄えが違います。
今回はこの図形を立体的にみせるお勉強です。
1.3−Dスタイル
小さな円を描いて、図形描画ツールバーの一番右側にある3−Dスタイル
ボタンから一番下の右から2つ目のスタイル19を選んでみました。
右上に円錐が伸びました。スタイル11にすると途中で途切れたような
形になります。
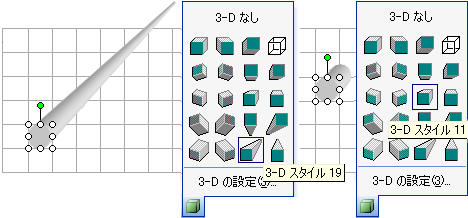
2.奥行き
スタイル19の下、スタイルの設定をクリックするとスタイルの設定ツールバー
が出てきます。この真ん中あたりに奥行きのボタンがあります。

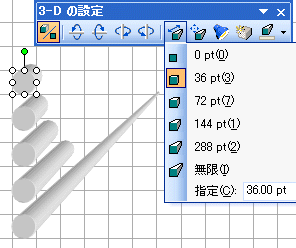
スタイル19は無限、スタイル11は奥行きが72ポイントに設定されている
ことがわかります。36ポイント、144ポイント、288ポイントを
選べますが、一番下の指定というところをクリックすると72という数字が
青色に変わるので、ここに好きな数字を入れると、奥行きを調整することが
できます。
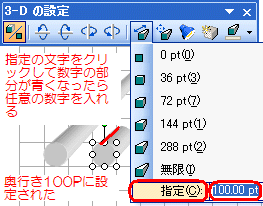
3.視点
奥行きボタンの右側に視点ボタンがあります。
先ほどの円錐は遠近となっていますが、これを平行にすると、いくら
奥行きを伸ばしても円柱が伸びるだけになります。
視点の方向を変えると先ほど右上に伸びていたものが、真上や真下など
8通りに変化させることができます。真ん中は真正面からみたもので、
奥行きがでないので立体とはなりません。


4.光源
視点ボタンの右側は光源ボタンです。
明るさは3段階に、方向は9方向を選ぶことができます。
一つだけなら問題はありませんが、いくつかの3−Dの図形を並べる
場合は、光源の方向を統一しておくほうがきれいに見えます。
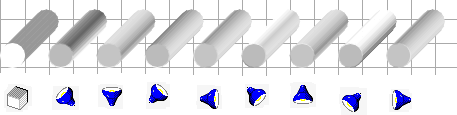
5.表面
光源ボタンの右、表面ボタンでは、ワイヤーフレーム、プラスチック、
金属などを選ぶことができます。通常はつや消しになっています。
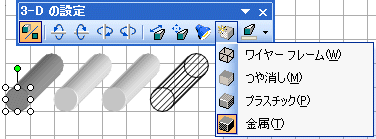
6.3-Dの色
ツールバー一番右側は3−Dの色を設定することができます。
この円柱でいうと側面の奥行き部分の色のことで、底の円は
塗りつぶしの色で設定してください。
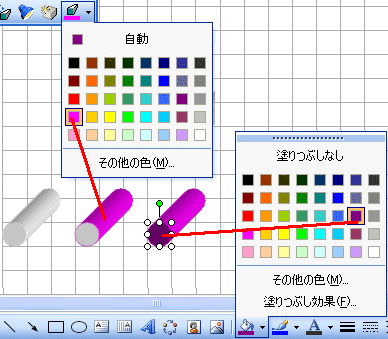
7.傾け具合
奥行きボタンから左へ4つのボタンで傾け具合を設定することができます。
右に傾ける、左に傾ける、上に傾ける、下に傾けるのそれぞれのボタンを
何回か押すことによって角度を調整できます。
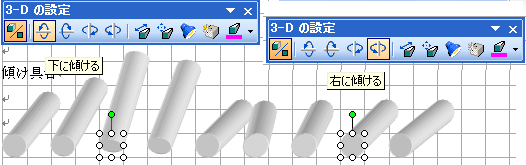
8.オン/オフ
ツールバー一番左側が3−Dのオン/オフボタンです。
いろいろいじってみたけど、やっぱり立体はやめて平面図形にもどしたい
という場合にこのボタンを一度押すと3−Dの設定が解除され、
もう一度押すと、先ほど設定した状態になります。
次回は描画キャンバスとグループ化です。
ご参考
今回ご紹介させていただいた円形のいろいろはこちらです。
同じ図形をオートシェイプの変更から四角形にしてみました。
五角形だと少しニュアンスが変わります。
十字形でも比べてみました。
=========================== 実際の使用例 =======================
ワード基礎9回目のパーティーの案内地図で建物を3−Dにしました。
3−Dを使ってパソコンを描いてみました。
=========================== ご質問コーナー =======================
ワード文書で横書きのときに縦長文字にするには「文字の拡大/縮小」で66%
などとしてしているが、縦書きのときに縦長文字にならないというご質問です。
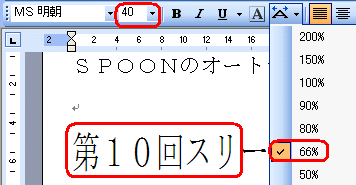
縦書きのときはまず最初にフォントの大きさ、ポイントを小さくしてやる
必要があります。28ポイントの文章があって、もう一行いれてやりたいので
縦長文字にしたいなどという場合は、まず文字の大きさを18ポイントなどと
小さくしておきます。その上で、「文字の拡大/縮小」ボタンから150%にします。
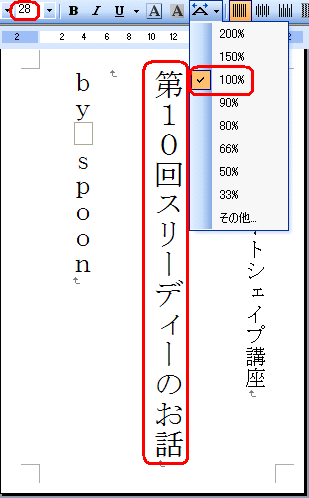

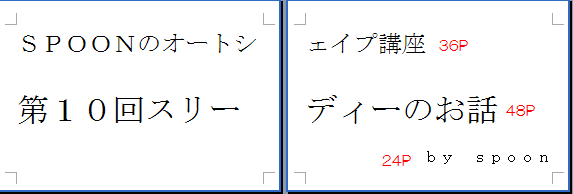
横書きの場合は縦長文字は横から圧縮するイメージですが、縦書きの場合は
縦に引っ張るイメージです。ページをまたがる場合はエクセルをつかうと便利です。

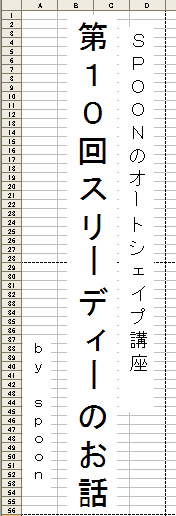
前へ 次へ オートシェイプトップ