いろんな図形を描いていくのに基本となる縦横の線があると、それにあわせ
て並べたり、説明したりできるので便利です。エクセルではすでにセルの
碁盤の目があるので、行の高さをそのままに、列幅を少し狭めてやると、
碁盤の目のグラフ用紙のような画面になるので、それに合わせて図形を
描くことができます。でも、ワードでは最初にこの線を表示する必要が
あります。
1.グリッド線の表示
普段ワードをつかわれるとき、便箋のような横線を表示して使っておられ
ますか。それとも真っ白の画面でつかわれているでしょうか。
真っ白の画面の方はメニューの表示から、グリッド線をクリックしてください。
画面に横線が表示されました。これをグリッド線といいます。
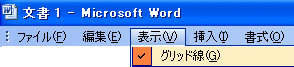
2.グリッド線の設定
この横線は正しくは行グリッドといいます。図形を描くときは横線だけでなく、
縦線もあったほうがいいので、文字グリッドと呼ばれる縦線も表示してみます。
ワード画面の左下に図形の調整というボタンがある方はそのボタンから
グリッドというところを選びます。位置合わせは「描画オブジェクトを
グリッドに合わせる」にチェックします。「グリッド線を表示する」に
チェックが入っていると思うので、その下の「文字グリッド線を表示する間隔」
というところにもチェックをいれて「2」にします。これでOKボタンを押すと
ワード画面にグラフ用紙のような碁盤の目が表示されました。
細かい図形を描くときは文字も行も「1」にしたり、大きな図形の場合は「5」
にしたりと数値を変化させてください。

3.ワードオプションの設定
メニューのツールからオプションを選びます。全般タブの中にある「オート
シェイプの挿入時、自動的に新しい描画キャンパスを作成する」のチェック
をはずします。描画キャンバスがあると便利な場合もありますが、今回の
講座では、いくつかの図形を重ねていくので、初心者の方にはちょっと
うるさく感じるようです。描画キャンバスを使ってチューリップを書く方法は
こちらを参照してください。

次回は塗りつぶしの色です。
=========================== 実際の使用例 =======================
グリッド線の設定方法はわかったけれど、実際にどう使うの?という方の
ために、この講座では毎回使用例を展示する予定です。
・年賀状に大きな謹賀新年の文字をワードアートで書いて、回転させて犬の
胴体に使った今年の年賀状のグリッド線はこんな風に使いました。
・昨年書いた栗と柿に
みかんとさくらんぼを追加してみました。
=========================== ご質問コーナー =======================
デスクトップで作成した筆ぐるめのデータをノートパソコンに移したいと思いますが、
外部データで取り込もうとしたところ、旧バージョンのデータしか取り込めないみたいです。
同じバージョンのデータを取り込むにはどうすればいいかというご質問です。
同じバージョンの場合は、外部データでなく、バックアップを使います。
バックアップの▼印からバックアップしたデータを戻すというメニューを選び
フラッシュメモリなどにあるデータ(おかあさん.fgaなど)を選んでもどしてください。
次へ オートシェイプトップ