皆さんは写真の編集作業をするときどんなソフトをお使いですか。
最近ではスマホで撮影した写真をスマホアプリを使って編集して
そのままフェイスブックに投稿する方もいらしゃるかもしれませんね。
ですが、いまだに写真はパソコンにいったん取り込んで、
パソコンで編集してという方も多いはず。
このサイトでは画像編集に
マイクロソフトの「フォトエディタ」や「ピクチャーマネージャー」、
富士通の「@フォトレタッチ」、おなじみの「ペイント」、
こった編集のできるフリーソフト「Jtrim」、
ホームページビルダー付属の「ピクチャーマネージャー」、
などのソフトを紹介してきました。
画像編集を詳しくお勉強したい方は私の画像講座でじっくりどうぞ。
先日ケーブルテレビの「大人の趣味と生活 アクトオンTV」
朝7時のパソコン番組を見ていたら「windows Liveフォトギャラリー」
を使って写真編集をしましょうというのがやっていて、
風景写真3枚からパノラマ写真をささっと作成できたり、
子供の写真の足の傷が一瞬でなくなったりと
とても使いやすそう。
で、Windos7に標準で入っているこのソフトをさっそく使ってみました。
○ パノラマ写真の作成
マイピクチャーに合成したい写真3枚をいれておきます。
スタートボタン、すべてのプログラム、Windows Live フォトギャラリーを選びます
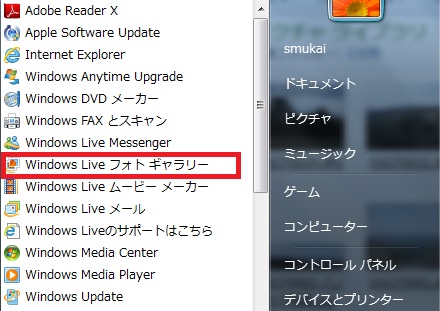
ソフトが起動したら3枚の写真を選択して
作成からパノラマ写真のボタンを押します。
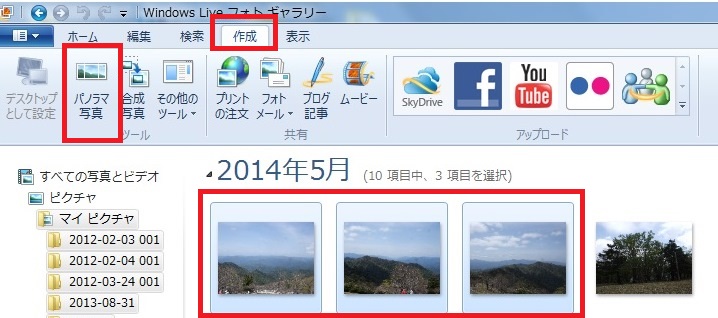
保存する場所と名前を聞いてくるので、適当な名前を付けて保存します。
上下がでこぼこしているので、編集からトリミングボタンを押します。

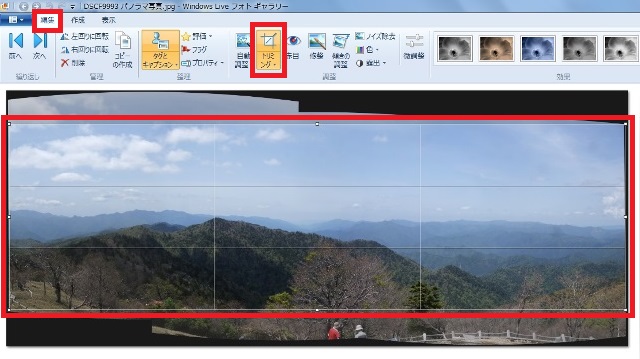
四角い枠をドラッグしてきれいな写真になるように調整し、エンターキーで完成です。
このソフトを閉じると、自動で、トリミングされたきれいな写真が
指定した場所に指定した名前で保存されています。

○ 傷の修正
マイピクチャーに修正したい写真をいれておきます。
Windows Live フォトギャラリーを開き、
編集、修正ボタンを押して範囲をドラッグして選びます。
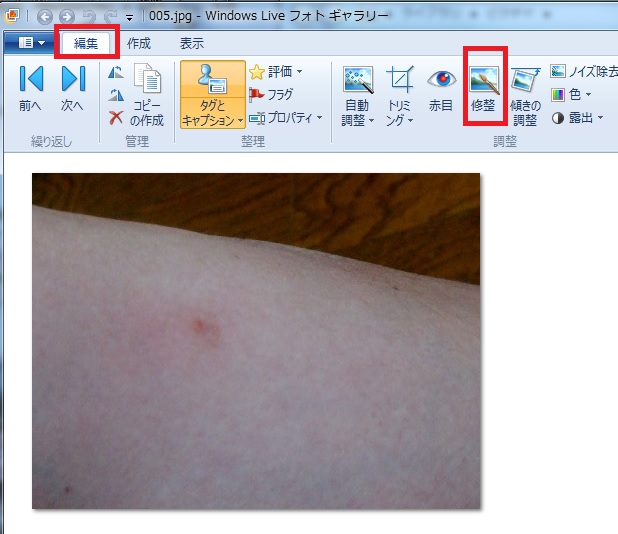
皮膚の赤身がなくなりました。
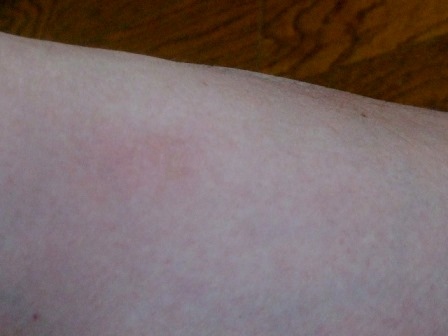
○ 色紙のスキャン
思いついて色紙をスキャンしました。
これまでA4のスキャナでスキャンするとどうしても端がきれてしまっていたのです。
そこで上下に分けて2回スキャンして、パノラマ写真で合成してみました。
出来上がってトリミングして、傷を修正してみました。



お勉強トップ HOME