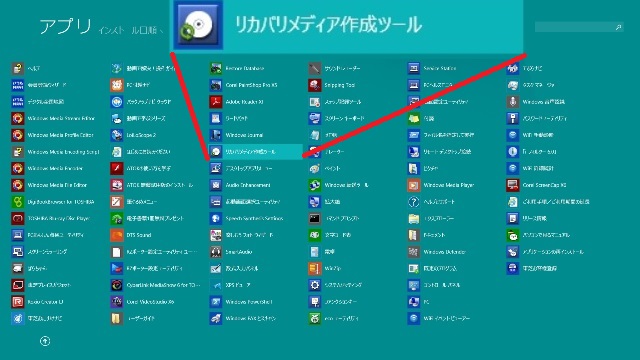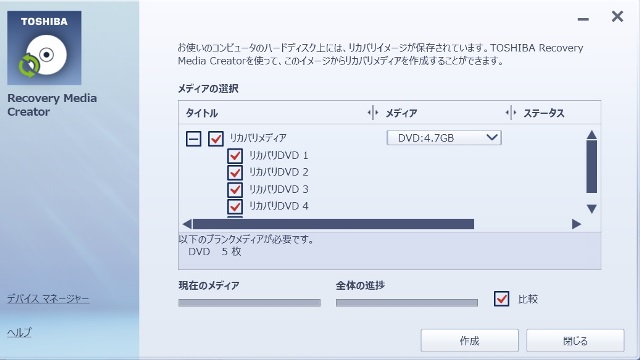***
初めてのwindows8.1 ***
---2014年10月更新分---
ウインドウズの自動ログイン(パスワード入力の省略)
自分専用のデスクトップパソコンなのに、起動するたびにパスワードをいれるのは面倒という方に
win7
win8.1
---2014年9月更新分---
リカバリディスクの作成
事務局のノートパソコンが壊れました。
あちこち複数の人が持ち運びするもので、どうしても壊れやすいのです。
ですが、リカバリディスクを作っておらず、
結局デルのノートパソコンを購入することになりました。
で、普段使っているデスクトップのwin7パソコンもリカバリディスクをつくることに。
すべてのプログラム、メンテナンス、システム修復ディスクの作成から
ディスクを1枚つくりました。
我が家のリビングで使っているwin7のノートパソコンもリカバリディスクをつくることにしました。
こちらはすぐに使えるようになるという方法にチャレンジしました。
コントロールパネル、バックアップと復元、システムイメージの作成から
つくりました。これは思いのほか時間がかかりました。
途中ジャパンに走って7GのDVD-Rを50枚購入するというハプニングもありましたが、
なんとか11枚のディスクを作ることができました。
次に新しく購入した自分のwin8.1パソコンでもリカバリディスクをつくることにしました。
スタート画面左下の↓からすべてのプログラムを表示して、リカバリメディア作成ツールから
ディスク5枚を2時間かけて作成しました。
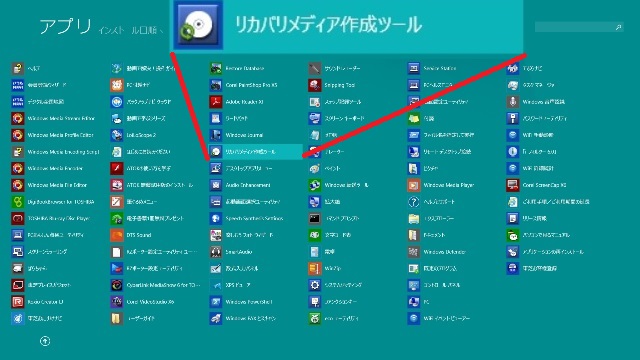
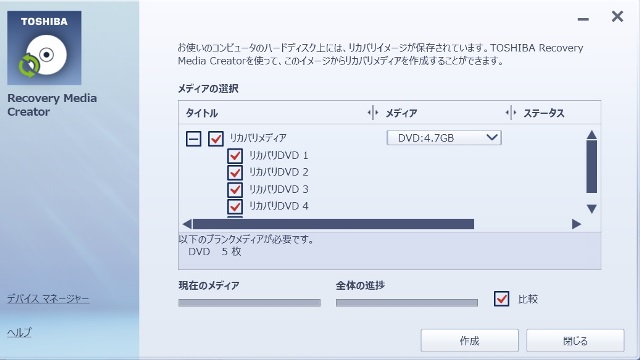
遅ればせながら2014年7月、8.1パソコンを購入しました。
以前から使っていた画像ソフト、ピクチャーマネージャーをいれました。
パソコン上にはoffice2010と表示されています。
いくつかご質問もいただきました。
プログラムと機能
半年間だけ入っていたウイルスソフトを削除して、新しいウイルスソフトを入れたいが、
以前のアプリケーションの追加と削除はどこにあるのかということで、
デスクトップ画面の左下の隅を右クリックして出てきたメニューから「プログラムと機能」を選びます。
ウインドウズボタンとXを押してもでてきます。
オフィスの修復
ワード2013で元に戻すボタンが使えなくなったというトラブル、結構多いみたいです。
上記「プログラムと機能」から 修復する Office プログラムをクリックし、「変更」を選びます。
Office 2013 で、[クイック修復] または [オンライン修復] を選んだら、再起動します。
デスクトップの背景を自分で撮影した写真に変更したい
写真の上で右クリック、デスクトップの背景にするを選びます。
---2014年4月更新分---
2014年4月、windowsXPのサポートが終了しました。
あわててwindows8.1パソコンを購入された方からSOSが入って、
箱から取り出して取扱説明書を見ながら初期設定。
自分でも初めてみる画面にドキドキしながらなんとか。
次回のための忘備録です。初めて8.1画面をご覧になる方の参考になれば。
とりあえずの忘備録なので不完全なところは徐々に訂正、追加する予定です。
1.用語について
今までのようにキーボードやマウスからの操作の他に、
指での操作ができるようになりした。用語の比較をしてみます。
マウス操作と同じことを指でできます。
クリック タップ
ダブルクリック ダブルタップ
スクロール スワイプ
親指と人差し指を画面につけて広げると画面の拡大ができます。
これをピンチアウトといいます。逆はピンチインです。
電源を入れてすぐにでてくる画面はスタート画面といい、
これまでのデスクトップ画面と区別します。
このスタート画面に並んでいる大小の四角をタイルと呼びます。
2.起動と終了
起動は今までと同じように電源ボタンを押します。
ところが終了ボタンというのはありません。指で画面右側あたりをさわると
画面右側に縦に黒い帯がでてきます。
これをチャームバーとかチャームリボンとか呼ぶそうです。
ここに歯車の形の設定ボタンを見つけたら、タップして、
シャットダウンをを選びます。
3.アプリの一覧の表示
電源をいれてすぐのスタート画面にたくさん並んでいるタイル、
天気予報とか、地図とかならすぐに選べるのですが、
オフィス入っているはずなのに見当たらない、今入れたアプリどこに入ったの
という場合にアプリの一覧を表示させます。
スタート画面を下にスワイプするか、画面左下の↓ボタンをクリックします。
アプリをダウンロードした直後には日付順に並べ替えると簡単に見つかります。
また、今動いているアプリ一一覧を表示するには、画面左端を押します。
その出てきたサムネイルの中から、終了したいアプリを選び、
画面下までドラッグすると一覧から消えて、アプリが終了します。
4.よく使うアプリをスタート画面に表示させる
アプリの一覧からワードやエクセル、アウトルック、
ストアなど普段よく使うアプリをみつけたら
スタート画面に表示させておくと便利です。
アプリのタイルの上で右クリックして出てきた画面下のメニューから
「スタート画面にピン止めする」を選びます。
5.スタート画面のカスタマイズ
スタート画面にある普段使わないタイルは削除することもできます。
タイルの上で長押しかマウスの右クリックから「スタート画面から外す」を選びます。
よく使うタイルは、タイルの塊の間に一つのグループとして
並べておくとわかりやすいです。
タイルはドラッグして好きな場所に移動できます。
6.古いパソコンからデータのお引越し
アプリ一覧から「ウインドウズ転送ツール」を見つけたら、
古いパソコンからデータの転送が簡単にできるそうです。
このアプリを使えるのはウインドウズ7以降で、
それ以前の古いパソコンからの転送はUSBフラッシュメモリなどを使うそうです。
パソコンによってはデータのお引越しソフトが入っていたりして
デスクトップなどに並べてあったフォルダやファイル、ウェブのお気に入り、
メールなど簡単に新しいパソコンに引き継げるようです。
ただ、メールソフトが同じでない場合などはうくいかず、メールの設定で
苦労されておられる方が多いようです。
オフィスが入っている場合は、スタート画面のメールのタイルではなくて、
アウトルックをメールソフトに使うのだとか。
接続しているプロバイダーなどに問い合わせて解決する場合もあるようです。
7.常にデスクトップ画面を表示するには
タブレットとしてではなく、メインのパソコンとして使いたいので、
いちいちスタート画面を表示するのではなくて、
以前のようにデスクトップ画面を 常に表示しておきたいという方は、
スタート画面からデスクトップのタイルをクリックして
タスクバーの上で右クリック、プロパティー、設定、
「ナビゲーションからデスクトップに移動する」を選びます。
ホームに戻る