水平ルーラーに40などという文字を見えますが、これは今1行40文字の設定ですよということです。
ルーラーを表示されていない方は表示からルーラーにチェックをいれて表示しておいてください。
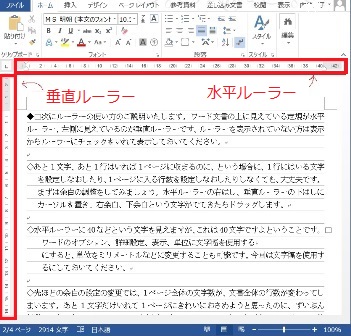
あと1文字、あと1行はいれば1ページに収まるのに、という場合に、
1行にはいる文字を設定しなおしたり、1ページに入る行数を設定しなおしたり
しなくても大丈夫です。まずは余白の調整をしてみましょう。
水平ルーラーの右はし、垂直ルーラーの下はしにカーソルを置き、
右余白、下余白という文字がでてきたらドラッグします。
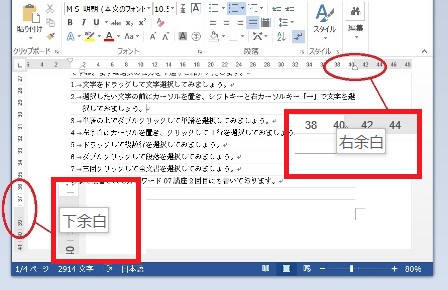
1.余白の設定
ワード文書の上に見えている定規が水平ルーラー、左側に見えているのが垂直ルーラーです。
水平ルーラーに40などという文字を見えますが、これは今1行40文字の設定ですよということです。
ルーラーを表示されていない方は表示からルーラーにチェックをいれて表示しておいてください。
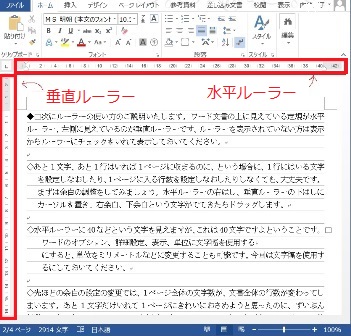
あと1文字、あと1行はいれば1ページに収まるのに、という場合に、
1行にはいる文字を設定しなおしたり、1ページに入る行数を設定しなおしたり
しなくても大丈夫です。まずは余白の調整をしてみましょう。
水平ルーラーの右はし、垂直ルーラーの下はしにカーソルを置き、
右余白、下余白という文字がでてきたらドラッグします。
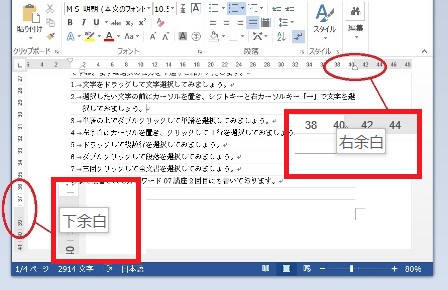
2.右インデント
先ほどの余白の設定の変更では、1ページ全体の文字数が、
文書全体の行数が変わってしまいます。
あと1文字だけいれて1ページにきれいにおさめようと思ったのに、
ずいぶん行数が少なくなってしまったという経験はありませんか。
こういう場合は右インデントを使うといいですね。
見本は文末の「す。」だけが次のページにまたがってしまった例です。
よく見ると、下はしから1行目の文頭も「す。」になっています。
ですから、下から2行目にもう一文字分増やしてやると、きれいに収まることがわかります。
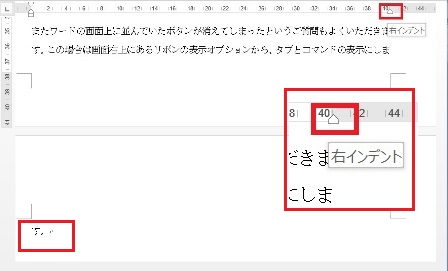
この行のどこかにカーソルをおいて、右インデントを41文字のところまでドラッグします。
これできれいにページに収まってくれました。
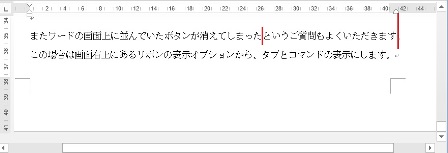
3.左インデント
ルーラー左側にある小さな□の形をしたものが左インデントです。
本文が左端から始まっているのに対して、記書きなどは少し中に
入って始まったほうが目立ちます。日時、場所、利用料などの記書きの
内容の行、この場合は3行を選択して左インデントを少し右側にドラッグします。
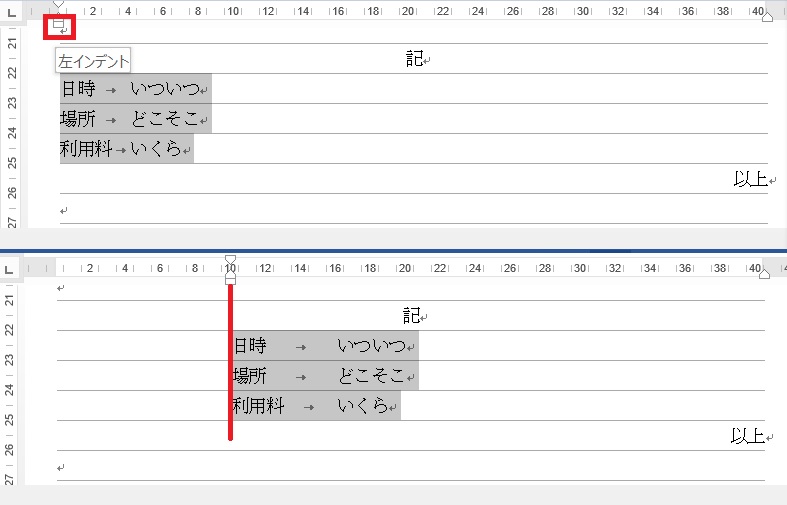
また、ビジネス文書では1行目右側に日付、2行目左側に宛先、
3行目右側に発送元、次にタイトルを中央揃えして本文が始まりますが、
この発送元が2行になる場合、例えば○○の会、代表者××の
2行の先頭文字をそろえる場合にも左インデントが便利です。
まず日付、宛先、発送元、タイトルなどを左揃えで入力してから
1行目右寄せ、3行目と4行目左インデントなどと書式を整えます。
左インデントの□をドラッグすると、その上の▽や△も一緒についてきます。
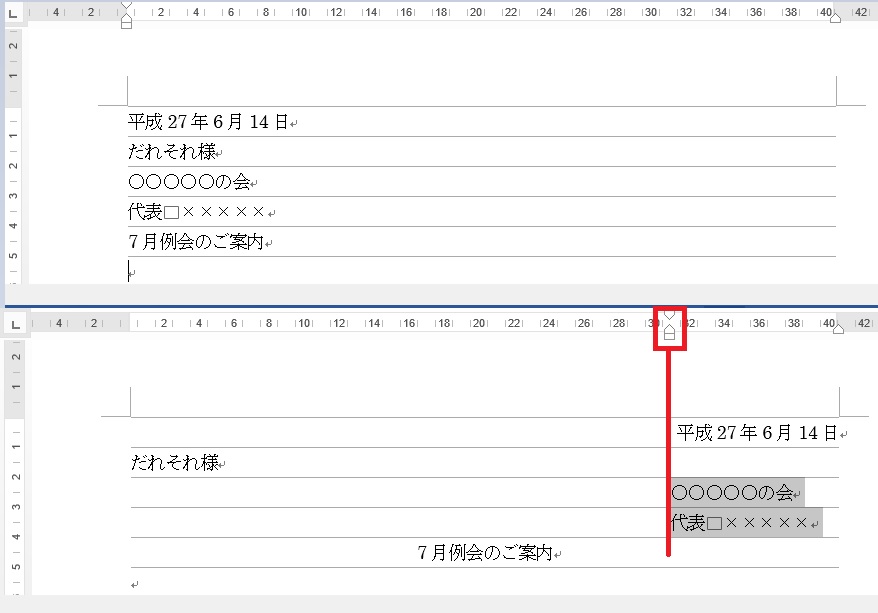
4.1行目インデント
日本語の文章では段落の先頭文字を1文字下げて書き始めます。
もちろんスペースを1つ入れて、初めてもいいのですけれど、
ここが段落の初め、などと意識せず、とりあえずずらずらと
思いつくままに文章を書いてから、すべての文書を選択して
1行目インデントを設定する方が簡単です。
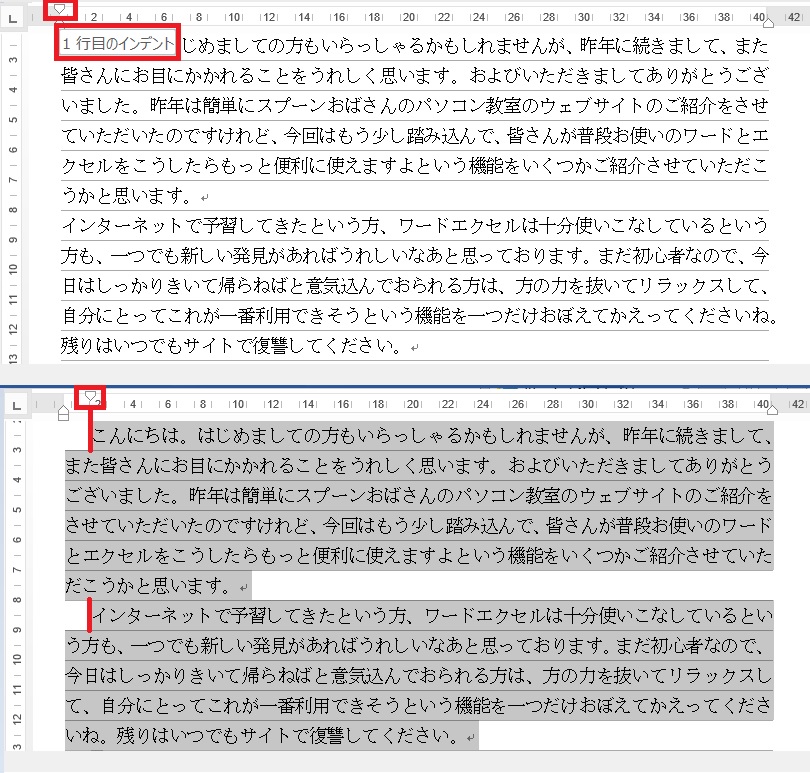
5.ぶら下げインデント
議事録を書く場合など、発言者の名前は左端に寄せて、発言内容は
少し字下げした方が読みやすくなります。
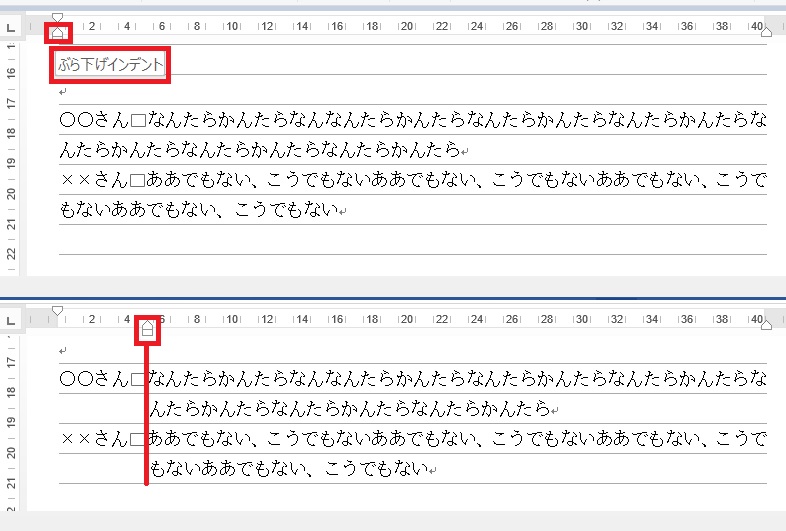
また、文の先頭に◆などのマークを入れて説明内容の区切りをわかりやすく
したい説明文を書く場合にも、内容をマークから字下げした方が
見やすいですね。こういう場合にぶら下げインデントを使います。
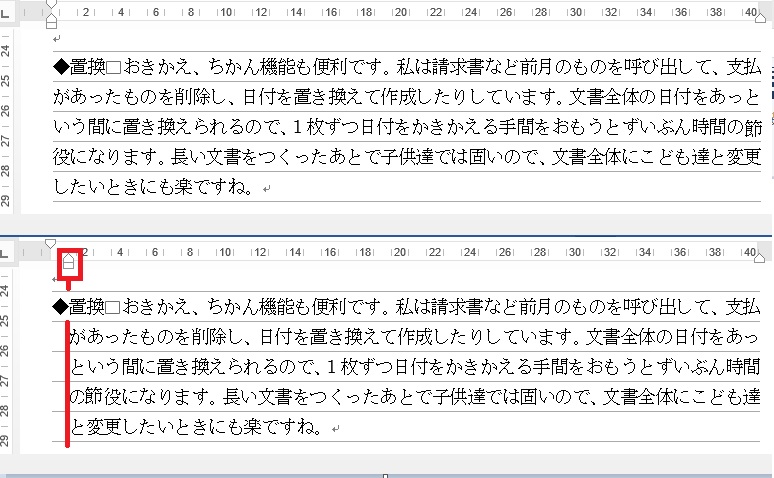
左インデント、ぶら下げインデント、1行目インデント、右インデントの
4つをきちんと覚えてワードを使いこなしてください。
ワード2013トップへ