まず、宛名ラベルにしたい住所録を作成します。
すでにパソコンの中にリストがある方はそれをお使いください。
宛名ラベル用の住所録を作成する場合は、1行目に左から
〒、住所、氏名などと項目名を記入してください。
エクセルで作成した文書はエクセル形式で保存します。
2.差し込み印刷の開始
ワード2013を開いて、メニューの差し込み文書から差し込み印刷の開始、ラベルを選びます。
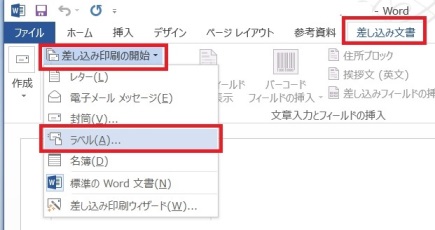
3.ラベルオプション
ラベルオプションからラベル紙のメーカーや品番などを選んでOKです。
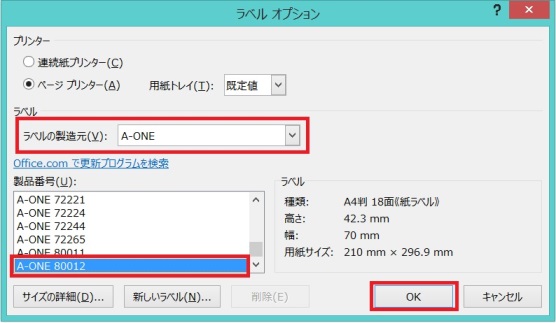
4.宛先の選択
メニューの宛先の選択から「既存のリストを選択」を選びます。
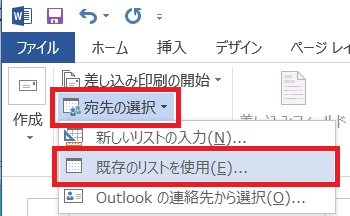
データファイルの選択から保存しておいた宛名ラベル用の住所録を選びます。
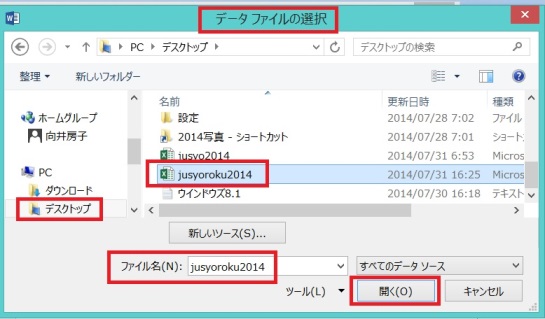
テーブルの選択からエクセルのシートを選びます。
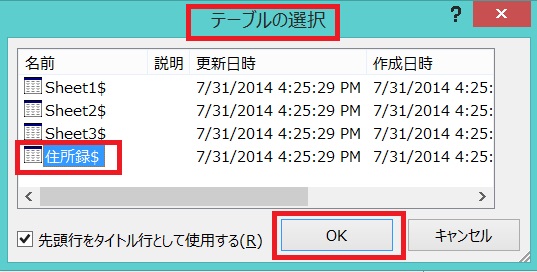
5.差し込みフィールドの挿入
差し込みフィールドの挿入の文字の右側の▼から〒をクリックすると ラベルの中に〒が入りました。
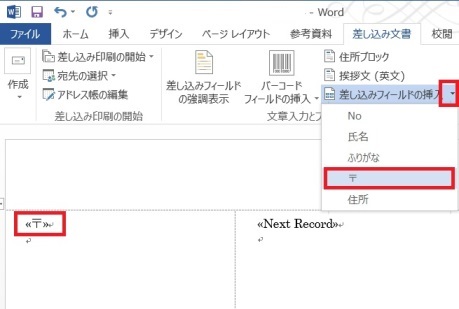
ここで改行して住所、改行して氏名をいれ、スペースを1ついれて「様」の文字をいれます。
文字が小さくて見にくいようなら、3行を選んでホームから文字サイズを12ポイントなどと大きくします。
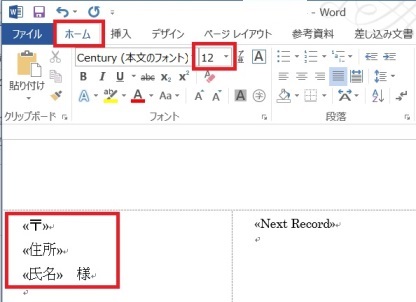
6.複数ラベルへ反映
差し込み文書の真ん中あたりにある、複数ラベルに反映のボタンを押します。
すべてのラベルに〒、住所、氏名の3行が入ったことをご確認ください。
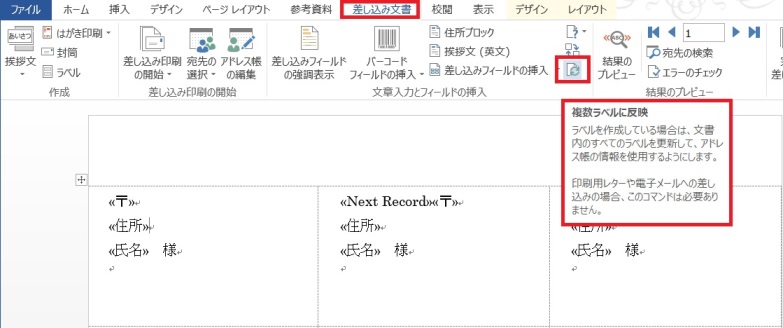
結果のプレビューボタンを押すと、実際の住所録データを見ることができます。
完了と差し込みの文字の横にある▼ボタンから「個々のドキュメントの編集」を選びます。
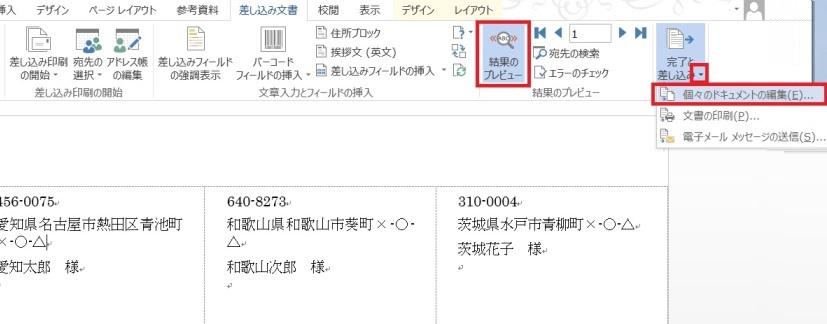
新規文書への差し込みから「すべて」を選び、OKボタンです。
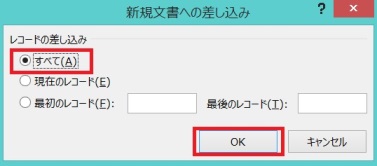
7.見やすく編集
住所の文字が多くて、中途半端なところで改行されているところなどは、番地やマンション名など
わかりやすいところにカーソルを置いてエンターキーを押して、見やすく改行します。
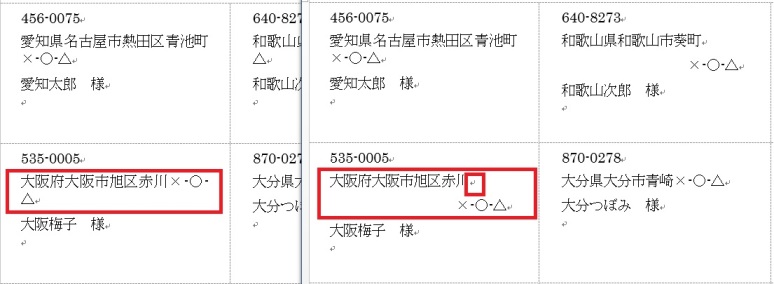
画面右下のバーを左にドラッグして、全体を見やすくしてみます。
白紙に様だけが入っているところは様の文字を削除しておきます。
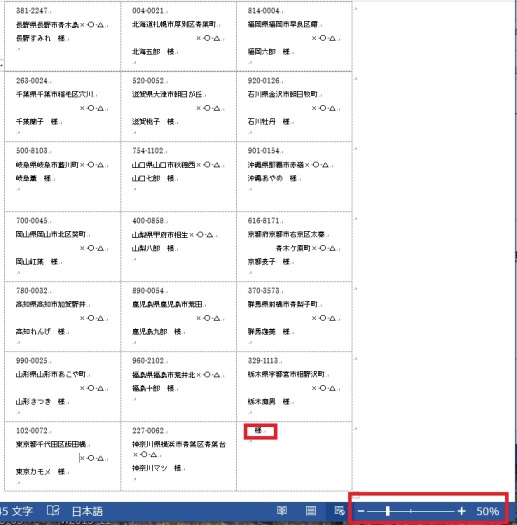
8.名前をつけて保存
ファイルから名前を付けて保存を選び、保存する場所とファイルの名前を確認して保存ボタンを押します。
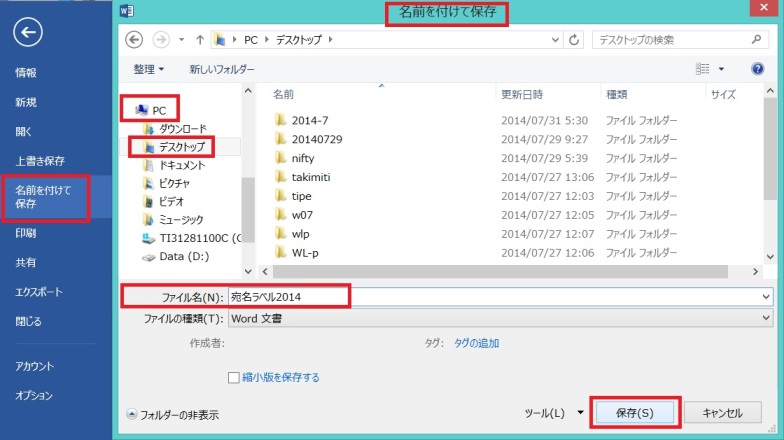
9.いつも使っているラベルが一覧にない場合
さっそく「いつも使っているラベルが一覧にない場合は」という無質問がありました。
新しいラベルボタンからラベル名、余白、ラベルのサイズ、用意サイズなどを入れて、OKボタンを押します。
次回からのラベルの製造元の一覧からその他/ユーザー設定を選ぶと、ご自分のラベルがでてきます。
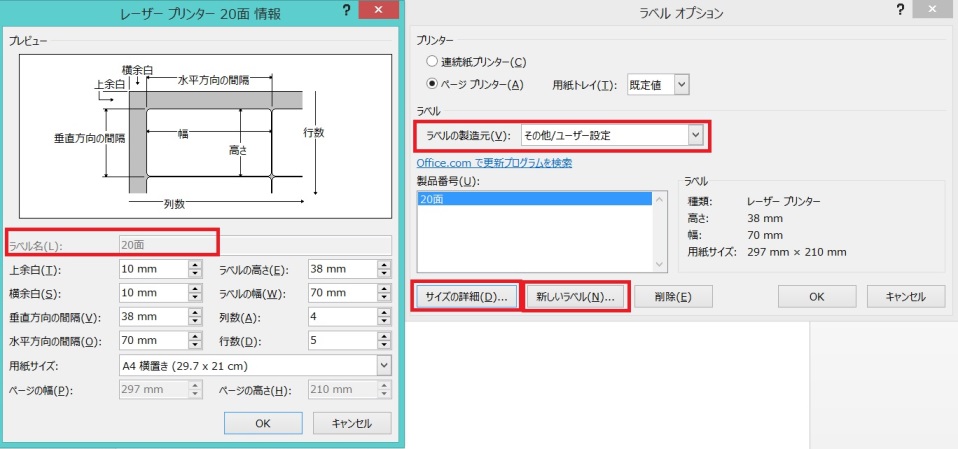
ワード2013トップへ