画像編集のお話をさせていただくときに、どのソフトを使っているかと
いうことが一番の問題になります。使いなれていらっしゃる方はどれでも
似たようなものだとは思いますが、初心者の方は画面や言葉が違うだけで
もう何の話をしているかわからなくなってしまいます。
スキャナなどを購入された方は簡単な編集ソフトがついていると思います
し、富士通のパソコンなら、最初から@フォトレタッチというソフトがついていたりします。
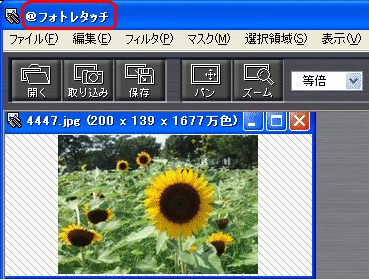
マイクロソフトのオフィス2003をお使いならマイクロソフトピクチャーマネージャー
というソフトが入っていますね。
スタート、すべてのプログラム、Microsoft Office、MicrosoftOfficeツール、
Microsoft Office Picture Managerです。
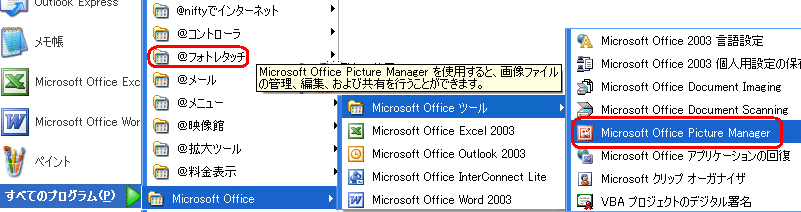
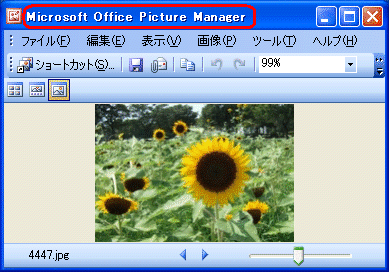
ちょっと古いパソコンなら、マイクロソフトフォトエディタを
使われていた方が多いかもしれません。
ウインドウズパソコンならどれにでも付属しているマイクロソフトペイント
でも簡単な編集ができます。
自分のパソコンのどこを探しても画像編集ソフトらしいものが見当たらない
という方でしたら、フリーウェアの画像編集ソフトをダウンロードする
という手もあります。Enjoy PCのskyさんのサイトではJtrimという
フリーソフトを使った画像の加工が豊富です。デジカメ撮影のテクニック
もたくさん公開されておられます。
よく勘違いされるものに画像の閲覧ソフトがあります。
たとえば画像をクリックしたときにマイクロソフトピクチャービューアが
開いたりしますが、これは画像の中身を見るだけの閲覧ソフトです。
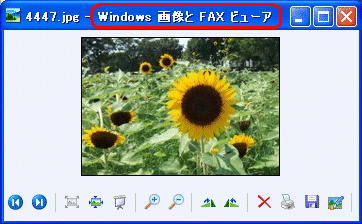
デジカメを購入したときに付属していたソフトなどでも「○○アルバム」
などという名前のものはこの閲覧ソフトです。一度ご自分のパソコンの中の
すべてのプログラムなどを順にご覧になって、このソフトは何をするための
ものか確認しておかれるといいですね。パソコンを購入したときについて
きた取扱説明書などをもう一度よく読んでみると、そのときはさっぱり
わからなかった説明がすんなり理解できたりします。
2.トリミング
画像のご質問で一番多いのがこのトリミングに関してのご質問です。
どの画像編集ソフトでも任意の部分を四角く切り抜くトリミングの
機能はあると思います。今回はそのトリミングのお話です。
1)始点から終点までドラッグするタイプ
@フォトレタッチでは画像をよくみて、このあたりを切り拭きたいなあと
思う四角形をイメージし、その左上にマウスポインタを持っていきます。
その部分をなぞるように右下までドラッグして、編集から切り出しを選び
名前をつけて保存します。最初のイメージ通りに切り抜くことができ
なかった場合は何度でもやり直してください。
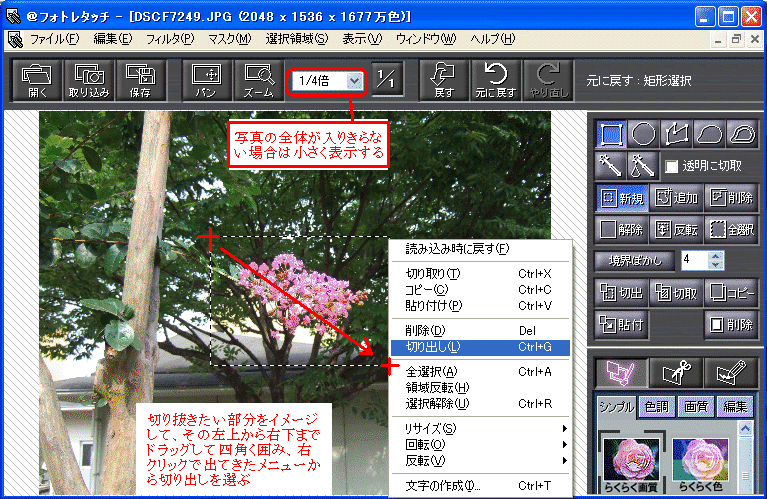
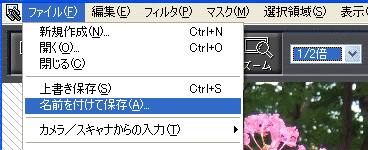
以前のパソコンに入っていたマイクロソフトフォトエディタや、ビルダー
付属のウェブアートデザイナーもこのタイプです。詳しくはこちら
2)上下左右のハンドルをドラッグするタイプ
マイクロソフトピクチャーマネージャーではメニューの画像からトリミング
を選ぶと上下左右と四隅にハンドルが出てきます。これを写真の中心に
向かってドラッグしながら出来上がりのイメージを確認します。画面右側に
出来上がりの画像サイズがでてきますので、それをみながら思いのサイズに
なるように修正していきます。私はいつも640×480になるようにトリミング
しようなどと決めておくと、トリミングした写真を並べても凸凹がなくて
きれいに眺めることができます。慣れてきたら左上と右下のハンドルなど
対角線上の2箇所のハンドルを操作するだけで思い通りのサイズに
トリミングすることができるようになります。
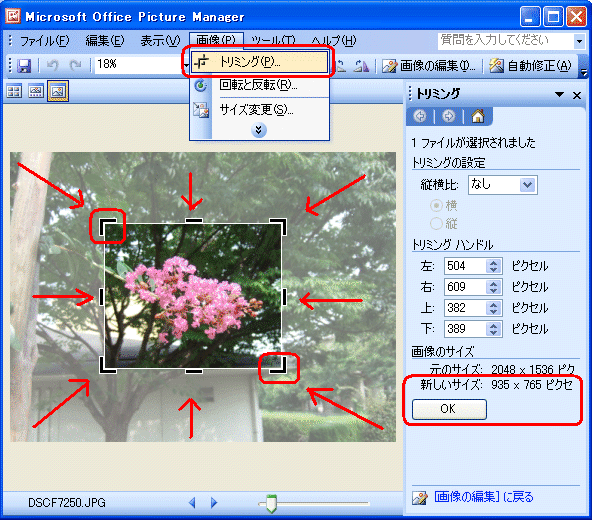
次回は回転、縮小です。
=========================== ご質問コーナー =======================
CDに1つのファイルをコピーして、次にもう一つのファイルをコピーしようと
するとエラーになるというご質問です。CD−Rは700MBなどと明示して
ある容量まではファイルをいれることができるはずなのに、最初のファイルは
100KBもないとのこと。どうやら、最初にコピーするときに名前をつけ、
次に別の名前をつけたので、エラーになったようです。そのフォルダのままで
名前をつけないでコピーするとうまくバックアップができました。
次へ 画像トップ