◎ 7月19日 第4作目が到着しました。
ニックネーム ななこ
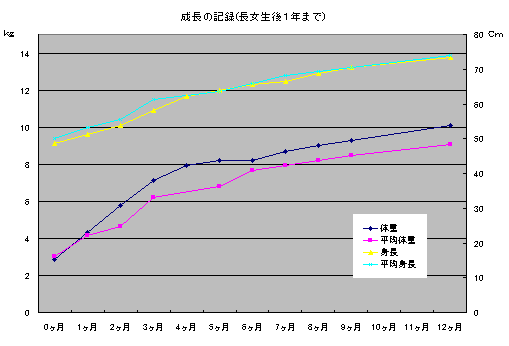
毎回ご協力ありがとうございます。本人の成長と共に平均的な推移もわかり、
同じ年齢の子供よりもどのくらい上回っているかなどよくわかります。
◎ 7月16日 第3作目が到着しました。
ニックネーム maple
バージョン エクセル97
ご意見 Excel97で娘の体重と身長をグラフにしました。
始めは、年齢までグラフ化してしまい、メールで教えていただいたものです。
画像は個人の方のHPより使わせていただきました。
始めは、年齢までグラフ化してしまい、メールで教えていただいたものです。
画像は個人の方のHPより使わせていただきました。
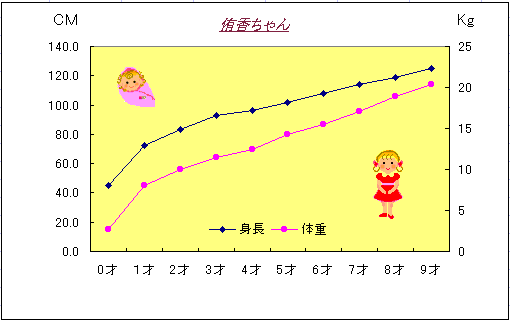
かわいい画像まで張ってくださり、GIFの形にして送ってくださいました。
すくすくと成長されているのがとてもよくわかりますが、目盛がなくて数値がわかりにくいようでしたら、
折れ線の上で右クリックされて数値を表示されるとよりわかりやすいかもしれませんね。
◎ まだ6月だというのに、もう第2作目が到着しました。
ニックネーム キャンディ
バージョン エクセル97
ご意見 ワードから ずっと お勉強させていただいています。
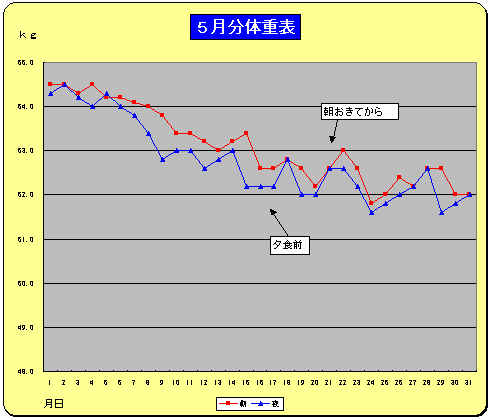
エクセルのちょっと中級のお勉強 とても 参考になります。
関数の入力のやり方 頭でわかっていても なかなか式で入力できないですから助かります。
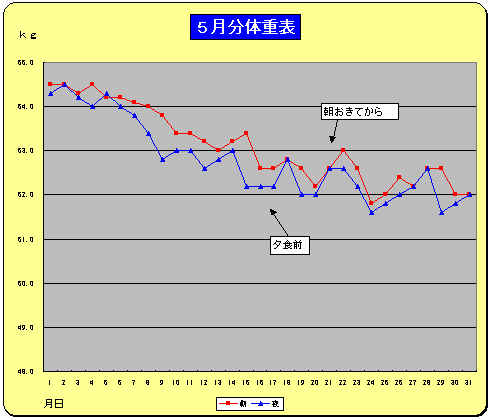
毎日の体重を時間を変えて測られたんですね。グラフそのものもいいですし、
なによりダイエットの結果に感心!!グラフの角をとっておしゃれに仕上がっていますね。
◎ 6月20日のメルマガでグラフ作品を募集させていただきましたら、早速21日に第1作目が届きました。
引き続きみなさんの力作をお待ちしております。
ニックネーム patty
バージョン 2000
苦労談 簡単なグラフなので、そんなに苦労はなかったです。先生の親切な
説明を読めばできました。子供は女の子なので、私なりにバックの色が
グレーで、暗いイメージのグラフになったので、薄い緑にし、線の色なんかも
変えてみました。
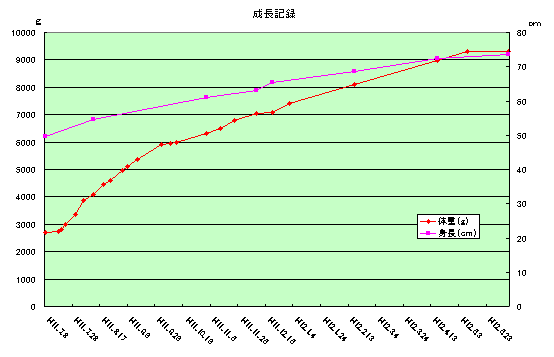
とてもよくできていると思います。色使いなんかおしゃれでいいですね。
数値をいれると目盛線はなくてもいいかもしれません。
折れ線グラフの上で右クリックして、データ系列の書式設定で、
データラベル、値を表示するにチェックをかけます。
そのままだと重なって見にくいので、数値の上をクリックすると数値の色を変えることができ、
もう一度クリックすると一つの数値を選べるので好きな場所に移動できます。
目盛線をもう少しあらくするには、体重の軸の上で右クリックして、
数値軸の書式設定からメモリ間隔を2000くらいにされてはいかがでしょうか。