エクセル応用講座6回目で100ます計算表を作成しました。
これはお母さんが毎日、マス目にいれる数字をかえて、お子さんに反復練習
させる計算表です。そこでこの計算の元になる数字を消すボタンを作成して
みたいと思います。
1.マクロの記録
百ます計算の表をひらきます。表示、ツールからVisual Basicツールバーを
表示します。左から2番目のマクロの記録ボタンをおします。
マクロの名前は今回は数字の削除としました。
Z1からAI1までをドラッグ、コントロールキーを押しながら、Y1からY11
を選択し、デリートキーを押します。あたらしく出てきたマクロの記録
ツールバーの左側にあるマクロの終了ボタンを押します。
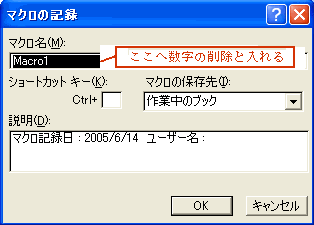
2.ボタンの作成
フォームツールバーを表示して、右側上から2つ目のボタンを選び、100マス
計算の 足し算シートAC12からAG13くらいの範囲をドラッグします。
このボタンを右クリックしてマクロの登録から先ほどの数字の削除マクロを
登録します。ボタンの名前は数字の削除としておきましょう。
これでお母さんの毎日の作業が少しだけ簡単になりました。

3.マクロの中身
エクセルのマクロは難しいプログラムをお勉強しなくても作業をした通りに
エクセルがプログラムを書いてくれます。今回つくったマクロの中身が
どうなっているのかみてみます。Visual Basicツールバー真ん中あたりに
Visual Basic Editorボタンがあります。これを押すとエディタがひらきます。
ツール、マクロから数字の削除マクロを選んで編集ボタンをおします。

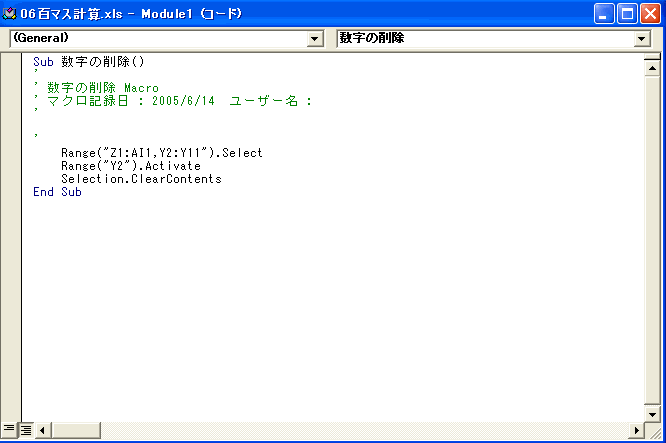
このマクロが簡単な3行の文章で書かれていることがわかりました。
Visual Basicのくわしいお勉強をするとここから手作業で編集作業が
できるそうです。
次回はエクセルツールバー最終回、外部データです。
=========================== ご質問コーナー =======================
サイトの印刷ではフレームのあるページの印刷がうまくいかないというお話を
耳にします。フレームページであるかどうかはアドレス欄に注意して
何ページかクリックしてみてアドレスがまったく変化なければまずフレーム
ページだとおもってください。で、その場合、ファイル、印刷として、
印刷のオプションタブをご確認ください。すべてのフレームを個別に印刷する
となっているのか、表示されたとおりに印刷するになっているのか。
目次のところはいらないわ、私は右側の本分だけ印刷したいのというので
あれば、本文にカーソルをあてるか文字を少し選択されてから、選択された
フレームのみを印刷するにするとうまくいきます。
次へ 前へ エクセルツールバートップ