関数や計算式がはいっている表に数値をいれていて、
これってまちがっていないかなあと電卓をたたいて計算されている方のお話を耳にしました。
せっかくエクセルを使っているのですから、ワークシート分析ツールバーを活用しましょう。
今回はエクセル基礎講座11回目で作成した成績表を使いました。
簡単な表ですからパソコンにない方は復習がてら作成してみてください。
1.エラーチェック
ワークシート分析ツールバー、一番左にエラーチェックボタンがあります。
このボタンを押すと「シート全体のエラーチェックを終了しました」と
メッセージがでてきました。
2.参照元のトレース
左から2番目は参照元のトレースボタンです。
式の入っているセルをクリックして、このボタンを押すと、
その式がどのセルを参照しているのかを青い線で示してくれます。
E2のセル、国語の合計が入っているセルをクリックしてこのボタンを押してください。
国語の一学期の点数と二学期の算数と三学期の点数の合計だということがわかります。
3.参照元レース矢印の削除
左から三番目はこの青い矢印を削除するボタンです。
あっちもこっちも参照元を確認しているとお会い矢印だらけに
なりますから、確認したらこのボタンで消しておきます
4.参照先のトレース
先ほどと同じ国語の合計、E2のセルでこのボタンを押すと
このセルはE7の全体の合計を計算するときに参照されていることがわかります。
全体の合計は国語を含む四教科の合計ですから、当然ですね。

5.参照先トレース矢印の削除
これも参照先を確認してから矢印を消すためのボタンです。
6.すべてのトレース矢印を削除
このボタンを押すと参照元の矢印も参照先の矢印も一度に消すことができます。
7.エラーのトレース
ツールバー中ほどのびっくりマークのついたエラーのトレースボタンでエラーの
場所をさがすことができます。今回は国語の合計のところでおしてみても
「アクティブセルにはエラー値がありません。エラーをトレースできません」
とメッセージがでてきます。
8.新しいコメント
セルにコメントをいれる場合、メニューの挿入からコメントをクリックして
いれることもできますが、このボタンからコメントを挿入できます。
9.コメントの編集
コメントが入っているセルをクリックして、このコメントの編集ボタンを押すと
コメントを書き換えたり、削除したりすることができます。
10.無効データのマーク
不正な値を赤丸マークで囲みます。不正なとはデータの入力規則の設定に反する値です。
今回は点数を入力できるB2からD5に入力規則を設定してみました。
入力値の種類は整数、最小値0、最大値100、エラーのスタイルは注意にしました。
ここで、理科の点数を51.5などと入力してから、このボタンを押すと
赤い○がつきます。
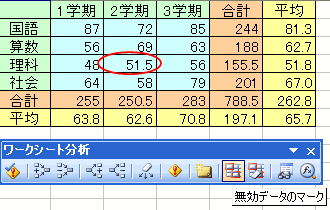
11.入力規則マークのクリア
先ほどつけた赤い○を消すボタンです。
次回は[ウォッチ]ウィンドウです
=========================== ご質問コーナー =======================
スプーンさんの講座を印刷してそれを見ながらお勉強しようとしたらA4の
用紙がなくて、B5の用紙に印刷しました。ちゃんと横幅も入ったので、
もしかしてこちらのページはB5サイズで印刷するような設定になっているの
でしょうかというご質問です。
たぶんですけれど、サイトを作成されている方はそれを印刷される方が
どんな用紙で印刷されるかは想定していないと思います。
まずみなさんがどんなプリンターをおもちかもわかりませんし。
それでもB4、A3など大きなプリンターをお持ちの方向けのページというのは
すくないと思います。こちらでは普通のご家庭にあるだろうA4プリンターで
印刷していただければ十分ですし、もちろんB5用紙をつかわれてもいいと思います。
まずは印刷プレビューで画像がはみだしていないかどうかなどご確認されて、
もしはみだしている画像などがあれば、その部分だけ選択して印刷したり、
縮小印刷したりしてみてください。
次へ 前へ エクセルツールバートップ