グラフウィザードボタンから次へボタンを2回押します。
凡例タブの凡例を表示するのチェックをはずします。
データラベルタブのラベルの内容の、パーセンテージと分類名に
チェックをいれます。次へボタンと完了ボタンを押します。
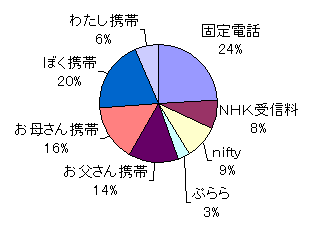
2.3Dグラフに変更
基本のぺたっとした正円から立体的なグラフに変更してみます。
グラフツールバーのグラフの種類ボタンから3D円グラフに変更します。
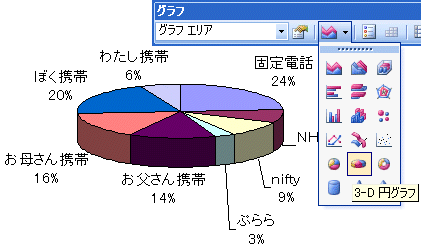
3.回転と切り離し
立体的にすると手前にある項目が目立ちます。逆にいうと目立たせたい
項目を手前に持ってくるとより説得力のあるグラフになります。
グラフツールバーで系列1を選び書式設定ボタンからオプションタブを
クリック、グラフの基線の位置を90度にしてOKボタンをおします。
固定電話の項目が手前にきました。
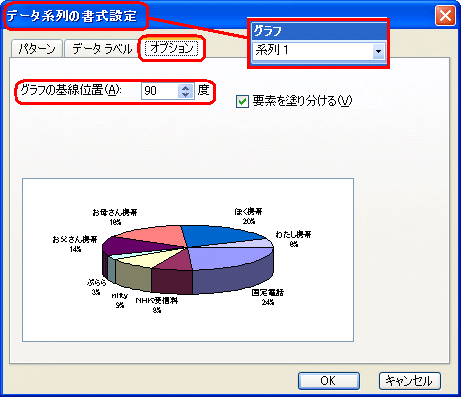
グラフツールバーから「系列1要素"固定電話"」を選び、
右下にドラッグしてこの項目を切り離すとより目立たせることができます。
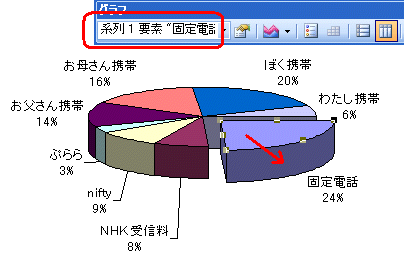
4.補助付き円グラフ
項目が増えると小さな扇形がたくさんできて、プロットエリアを広げてもみにくい
ことがあります。この場合は補助付き円グラフを使います。表を選んで、いつもの
グラフウィザードから「補助円付き円グラフ」を選びます。
ウィザードの3/4のデータラベルのところでは「分類名」と「値」にチェックを
いれました。
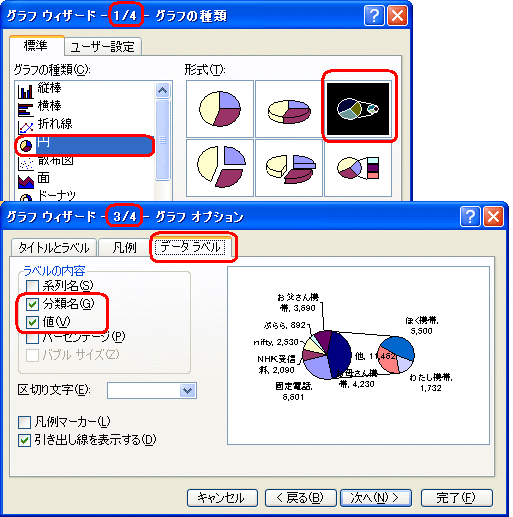
今回は携帯電話だけを固めて補助円にしたかったのですけれど、
下から3つの項目だけが補助円になってしまいました。
系列1のデータ系列の書式設定からオプションタブから
「補助プロットに含む値の個数」が3個になっているので4個に変更してみます。
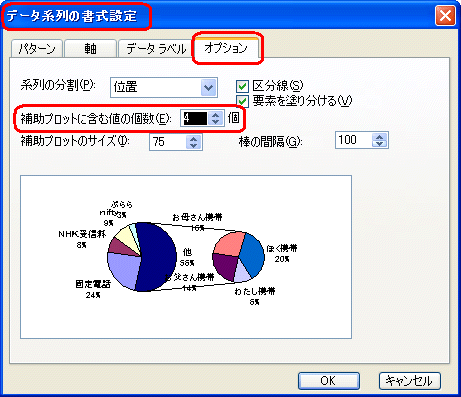
ここでは値にして3000円以下の項目を補助円にするとか、パーセントにして
10%未満のものを補助円にするなどの設定をすることができます。
5.グラフエリアとプロットエリア
グラフが小さくて文字が重なり、バランスの悪いグラフになりました。
文字を少し小さくしたり、プロットエリアを広げたりすることで
全体のバランスが整い、みやすいグラフにすることができます。
グラフツールバーからプロットエリアを選び、現れた四隅のハンドルをドラッグ
して調整します。「系列1データラベル」を選んでフォントサイズを小さくします。
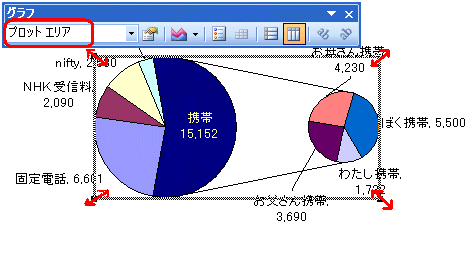
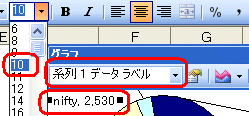
6.仕上げ
文字が重なったりしているので文字をゆっくり2回クリックして、
任意の場所にドラッグで移動しておきます。他56%の文字はグラフの中に
入れて、フォントの色を薄い黄色に変更しました。ついでに「他」という文字を
ドラッグして「携帯」といれたら出来上がりです。
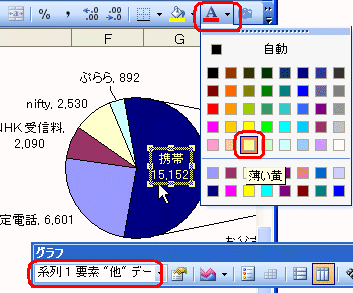
次回は散布図です。
=========================== ご質問コーナー =======================
行ごとに色を交互に変えたい場合はどうしたらいいでしょうというご質問です。
条件付き書式を使うと簡単です。
=MOD(ROW(),2)=1 つまり行番号を2で割ってあまりが1になったときは
セルに色をつけましょうねとエクセル君に教えてやります。
前へ 次へ グラフトップ